WordPressのテーマ「JIN」で導入したものの不具合が生じたりしたため停止したプラグインをまとめました。
プラグインの導入の際の参考になりましたら幸いです。
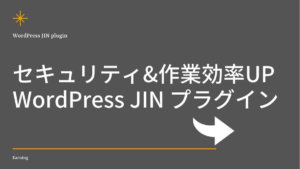
JINと相性が悪くて&不要で導入をやめたプラグイン

表示速度改善(ページ・ブラウザキャッシュ):WP Fastest Cache
ページ・ブラウザキャッシュ系のプラグインです。「WP Super Cache」かこの「WP Fastest Cache」のどちらか好きな方を使ったら良いかなと思っています。
記事を公開したときに自動でキャッシュクリアを行うように設定できます。
追記:WP Fastest Cacheを導入の際に、「Disable Emojis」のチェックを入れると、モバイルサイトでグローバルメニューが表示されなくなります。
「WP Fastest Cache」を導入するとタブレットでレイアウトが崩れてしまうのだそうです。
参考 WordPressプラグイン3つでPageSpeedInsightが30アップした話
追記:結局いろいろ表示が崩れるので、WP Super Cacheに変更しました。
All In One SEO Pack or Yoast SEO
メタタグ用かな?JINのデフォルトでできる(できているはず)なので不要。
ただ、こまかな設定になるかもしれませんが、デフォルトもままだと、トップの記事一覧ページがすべてインデックスされ、Google search consoleでHTMLの改善の項目で、「タイトルタグ重複」を指摘されます。
All In One SEOでこの「タイトルタグ重複」を解消できるらしいです。
「タイトルタグ重複」の指摘が気になるので、後々導入したいと考えています。(どんどんプラグインが増えていってしまう…やめようか…どうしようか)
参考 一瞬で直る!構造化データエラー「hatom」続出の意外な解決法
参考 Yoastで重複記事対策して上位表示を狙おう!
SNSボタン表示:WP Social Bookmarking Light、SNS Count Cache
JINにはデフォルトでSNSボタンが設定できるのでいらない。
ビジュアルエディタでHTMLコードを挿入できる:Paste Raw HTML
文章をビジュアルエディタで入力していても、広告コードなどはテキストエディタを開かないとダメですよね。
テキストエディタを開かなくてもHTMLコードを入力できるようになるのが「Paste Raw HTML」というプラグインです。
JINとは相性が悪いらしくで、インストールしても編集画面にアイコンが表示されず、使うことができません。
AMP対応:AMP for WP
AMPは初心者が手を出してはいけない領域な気がします。
アクセス数は上がるかもしれませんが、直帰率も上がってしまいそうなページの作成しかできないだろうな。エラーも頻発しそうで危険しかない。
JIN、AMP対応してはもらえないだろうか…
表示速度改善:W3 Total Cache → 変更
キャッシュ系プラグイン。
Googleのページの表示速度を計測するツールで測定した本サイトの表示速度は、パソコン「Good 91 / 100」、モバイル「Medium 76 / 100」でした。
プラグイン導入して設定、キャッシュ改善を行ったところ、パソコン「Good 92 / 100」「Good 95 / 100」に改善しました。
表示速度測定の時に、いったんこのプラグイン「W3 Total Cache」を停止しないと、サイトの表示速度を測定できなかったんだけれども、そういうものなのかな…?
→ このプラグインを導入しているとモバイルで表示されない不具合が発生。現時点で、プラグインを停止させています。
不要になったプラグイン
最初に「便利かも」って思って導入したものの、必要ないと判断して削除したプラグインです。
プラグインは最小限が基本(自戒)
編集画面のプラグイン:Classic Editor
Classic EditorWordPressはWordPress5.0からエディタ(編集画面)が「Gutenberg」に変わりました。
JINはまだこの新しい編集画面「Gutenberg」には対応していないので、旧画面にする必要があります。
前の編集画面に戻すプラグインが「Classic Editor」です。
現時点では、JINには必須のプラグインなので、忘れずにインストールしておきます。
JINもある程度、「Gutenberg」に対応してきました。
「Classic Editor」は廃止が決定されているので、WordPressを新しく始めるならGutenbergの方がおすすめです。
詳細 ➢ Gutenberg|JIN MANUAL
タグ表示:TinyMCE Advanced(Gutenbergには不要)
TinyMCE AdvancedGutenbergではブロックで表示されるので不要です。
マーカーやボックスをクリックで簡単に表示させるには「TinyMCE Advanced」というプラグインを導入する必要があります。
参考のページみたいに文章に装飾をするのがボタンひとつでできるようになります。
参考 ➢ 【WordPress】ビジュアルエディタのスタイルってどこにあるの?ワードプレスJINでマーカーを引く方法!
ページ内 特定場所へのリンク作成も可能になります。
ページ内リンクとは、同一ページの特定文字にジャンプさせるリンクのことです。
アンカー機能を使えば、目次を自作することも可能です。
参考 ➢ TinyMCE Advanced の設定方法と使い方
タグ登録:AddQuicktag(Gutenbergでは不要)
ブログを作成するのに便利なプラグインです。
AddQuicktagGutenbergでは再利用ブロックに登録すればいいので必要ありません。
記事作成を効率化させることができるプラグインです。あくまでも記事作成のサポート機能であるため、優先度は低いかと思います。
コメントの挿入のためのタグや<b></b>タグなんかを登録するために導入しました。
プラグインを有効後、「ダッシュボード」→「設定」→「AddQuicktag」で編集画面に移動できます。
参考 ➢ AddQuicktagの使い方と設定【隠れた機能も全て解説】
実は、太字タグなんかは単語登録しています。多分やり方としてはとても邪道。
でも、文字入力でキーボードに手を置いている状態からマウスに手を移動させなくて良いので、作業効率は非常に高いです。
ビジネスの時短テクでよく使われている手法です。
リアルタイムプレビュー:Inline Preview
Inline Previewプレビューを横に表示したまま編集可能になるプラグインです。
イマイチ、どういうレイアウトになるか、イメージ出来ていないまま記事作成を行ってしまったいるため、レイアウトが汚い場合があるこのサイト。
かわいい装飾もありすぎると見づらいだけなので。
「Inline Preview」であれば、リアルタイムでプレビューを見ながら変数可能なので、記事作成スピードが上がります。
「インストール」→「有効化」でOK。
あとは編集画面で「プレビュー」を表示してくれます。
リアルタイムプレビュー:Inline Preview
Inline Previewプレビューを横に表示したまま編集可能になるプラグインです。
イマイチ、どういうレイアウトになるか、イメージ出来ていないまま記事作成を行ってしまったいるため、レイアウトが汚い場合があるこのサイト。
かわいい装飾もありすぎると見づらいだけなので。
「Inline Preview」であれば、リアルタイムでプレビューを見ながら変数可能なので、記事作成スピードが上がります。
「インストール」→「有効化」でOK。
あとは編集画面で「プレビュー」を表示してくれます。
自分のサイトがコピーされたら知らせてくれるプラグイン:Check Copy Contents(CCC)
面白そうなので、なんとなく入れてみました。
自分のサイトの文章がコピーされると、メールでお知らせしてくれます。
プラグインを増やしすぎてもアレなんで、そのうち消すかも。
ちなみにJINとの相性が少し悪いのか、箇条書きの下の余白がなくなってしまうので、以下のCSSを追加するのがベターです。
.cps-post-main div ul, .cps-post-main div ol{margin-bottom: 1.5em;}追記:Check Copy Contents(CCC)は新規でインストールできなくなりました。
サポートもなくなるので、今インストールしている人はセキュリティのために削除する必要があります。
広告設置位置追加:Advanced Ads
詳細 ➢ 【ブロガー必見!記事を書くのに時間がかかる…悩みを解消】ブログ作成のスピードアップができる6つのこと
JINには記事上や記事下などに広告を一括で設置管理できるようになっています。なので、追加で記事内部などにも手動で広告を挿入したい場合は導入すべきかと思います。優先順位は高くないプラグインだと思います。
グーグルアドセンス受かったよー、ということで導入。アドセンスは先が見えない修正地獄で苦労したけれども。
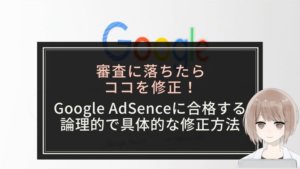
文字数の多い記事の記事内部に手動でGoogleアドセンスを挿入したいときに利用しています。
追記:「Post Snippets」というショートコードのプラグインでの管理に変更しました。
プラグインの数を減らすためです。
外部リンクNofollow:Ultimate Nofollow
外部リンクを貼る際に必要に応じてNofollowを使いたいときにリンク挿入時にチェックを入れるだけでNofollow設定が出来ます。
「有効化」すれば、リンク挿入画面でワンクリックでNofollowを挿入できるようになります。
広告ではなくてもオンラインショップにリンクをさせる際には、念のためNofollow設定をしています。
リンク挿入画面がおかしくなったりするので、あんまりいらないかも…。
手動で入力すればいいかなと。削除するか迷っています。
追記:手動で追加することにしました。
「 rel=”nofollow” 」
記事一覧(サイトマップ作成):PS Auto Sitemap
追記:サイトマップはプラグインを使わずに自作しました。
- サイトマップを表示させるページを作成。(固定ページがおすすめ)
- プラグイン「新規追加」→「PS Auto Sitemap」をインストールし、有効化。
- 「設定」→「PS Auto Sitemap」を選択。
- 「サイトマップを表示する記事」に記事IDを入力。(記事IDは「固定ページ一覧」で確認)
- 「<!– SITEMAP CONTENT REPLACE POINT –>」を記事のテキスト状態で貼り付け。
グローバルメニュー等にサイトマップを追加する手順
- 「外観」→「メニュー」
- 追加したいメニューを選択
- サイトマップ記事を選択し「メニューに追加」
- 「▼」クリック→ 説明にFont Awesomeの <i class=”fas fa-sitemap“></i> のオレンジ色の部分だけ追加。
サイトマップで一般のユーザーがピンとくるかな?
記事一覧とかの方がわかりやすい?<i class=”fas fa-newspaper”></i>
参考 PS Auto Sitemapの設定方法とスタイルを変えて見栄えを良くするまで
サイト表示速度の改善:Lazy Load
Rinkerと拮抗する場合があるということなので、導入見送り。
Rinker第一優先。
ウォーターマーク導入:Image Watermark
画像にウォーターマーク(すかし)を入れたい場合に導入するプラグインです。
画像への著作権表示等のすかしの表示が可能となるプラグインです。アップロード済みの画像には手動で設定する必要があります。
最初は手動で簡単にウォーターマークが導入できたのに、使ってる途中で導入できなくなった…原因がわからない…
ですが、画像をアップする前にいちいち編集するのもちょっと面倒なので、だましだまし使用中です。
追記:表示スピードの遅いJINを少しでも早くするために削除しました。
参考 無断転載防止に画像へ著作権表示ができるプラグイン「Image Watermark」
盗用は怖いですね。以下の記事の筆者さんのパクられた時の対応がかっこいいと思いました。
参考 無断転載を防げ!ブログがパクられるのを軽減できるかもしれない小技集
Ping送信設定:WordPress Ping Optimizer → 一時停止中
SEO対策の一つ。Googleからのスパム認定回避。デフォルトのままだと、記事の更新のたびにPing送信されてしまい、Googleにスパム認定されてしまうこともあるそうです。
今は記事のリライトを重ねていることもあり、導入。
Ping送信先変更が生じることがあるため、モニタリングをして、エラーが出た場合は対処する必要があるみたい。
「WordPress プラグインディレクトリでプラグインを検索。」でプラグイン検索できました。
「https://rpc.pingomatic.com/」はわからないので上書き。なので、メモをここに。
導入したところ、エックスサーバーとの関係でエラー発生。内部いじりたくないのでプラグインを一旦停止。
今はPing送信にSEO効果がないとか。このまま導入しないで終わるかな。
参考 「WordPress Ping Optimizer」エラー。サイト上に意味不明文字。Ping送信なんて古いし、SEO効果も無いのでこの機会にやめたら?
インデックス依頼:WebSub/PubSubHubbub
WebSub/PubSubHubbubクローラーにインデックス依頼をしてくれるプラグイン。
有効化のみでOK。
記事を作成するたびに自分でインデックス依頼をしていましたが、一時期インデックスが削除される事案が発生したので今は導入しています。
アクセス解析など:Jetpack by WordPress.com
Jetpack by WordPress.com今のところ、Site StatsのみONにして使用中。他の分析ツールとは別の強みがあるため重宝します。
「設定」→「パフォーマンスおよびスピード」→「画像の遅延読み込みを有効にする」をOFF
にしないと、JINではサムネイルが表示されなくなってしまいます。
参考 ➢ Jetpack by WordPress.comの設定&使い方
今後、導入予定のもの
限界だ、検索も理解も導入も疲れた…今後、対応予定のものの一覧。
Google フォト
はてなブログ時代から、Googleフォトで画像をアップロードしていたのだけれども、WordPressでもGoogleフォトを簡単に使用できるようにしたい。
でも、少し設定が面倒そう…
「OAuth同意」って何?大丈夫なの?デメリットないの?よくわからないのでいったん保留…
参考 Googleフォトの写真を表示するプラグイン Photo Express for Google が便利で素敵
参考 【wordpress】Googleフォトにある画像を表示するプラグイン
参考 第147回 便利と危険は裏返し 〜 知っておきたい、OAuthの仕組み 〜
まとめ:プラグインは試行錯誤しています
プラグインは必要なものを最低限導入してください。
私はプラグインを入れすぎて失敗したタイプの完全な反面教師です。
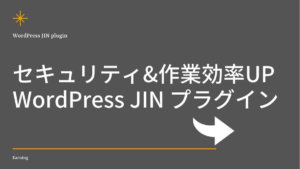

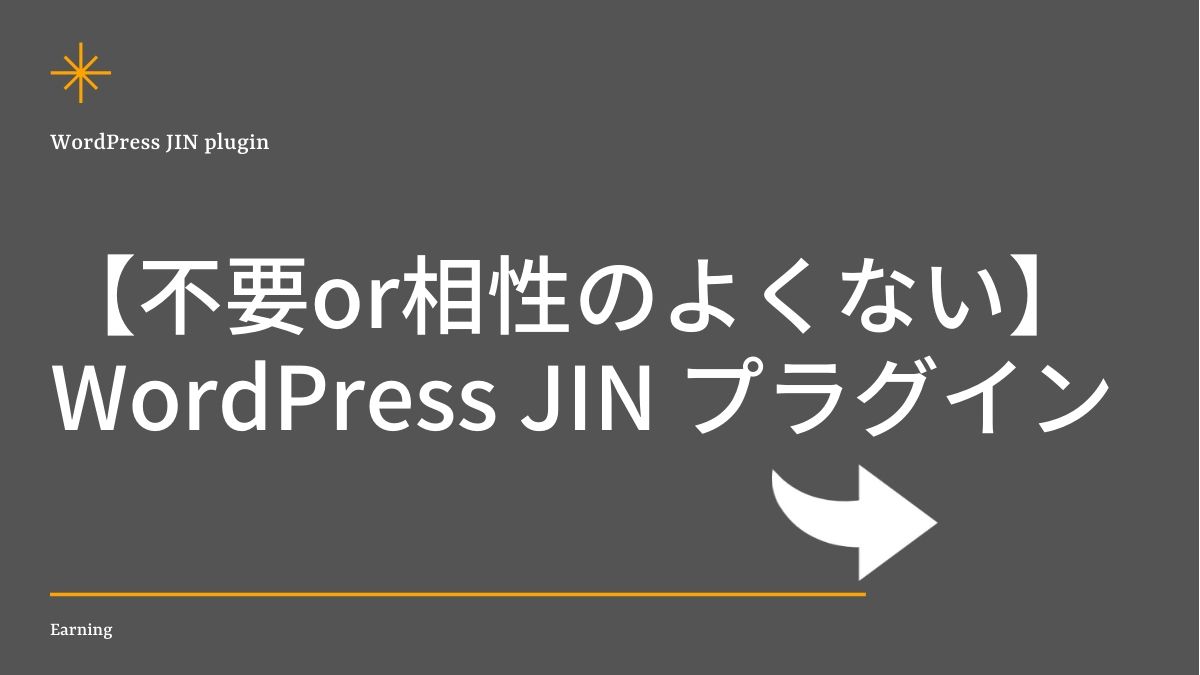
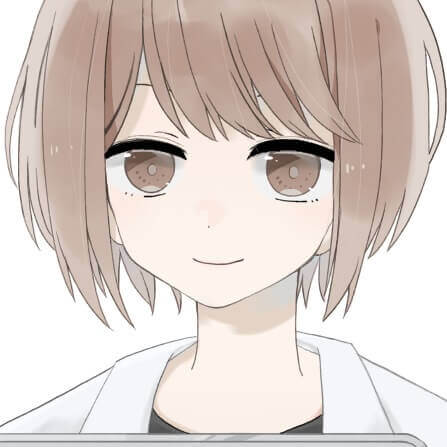




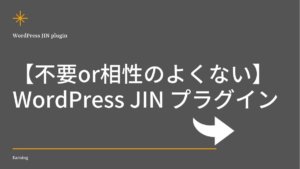
コメント