Wordで箇条書きや見出しを使うと、フォントや文字の大きさなどの書式が勝手に変わることはありませんか?
この「Wordでフォントや文字サイズが勝手にかわる」現象は、Wordのスタイル設定が原因の可能性があります。
この記事では
Wordのスタイルの設定方法を解説します。
参考:Wordで番号付きの段落を使用すると、フォントが「明朝」になってしまう – Microsoft コミュニティ
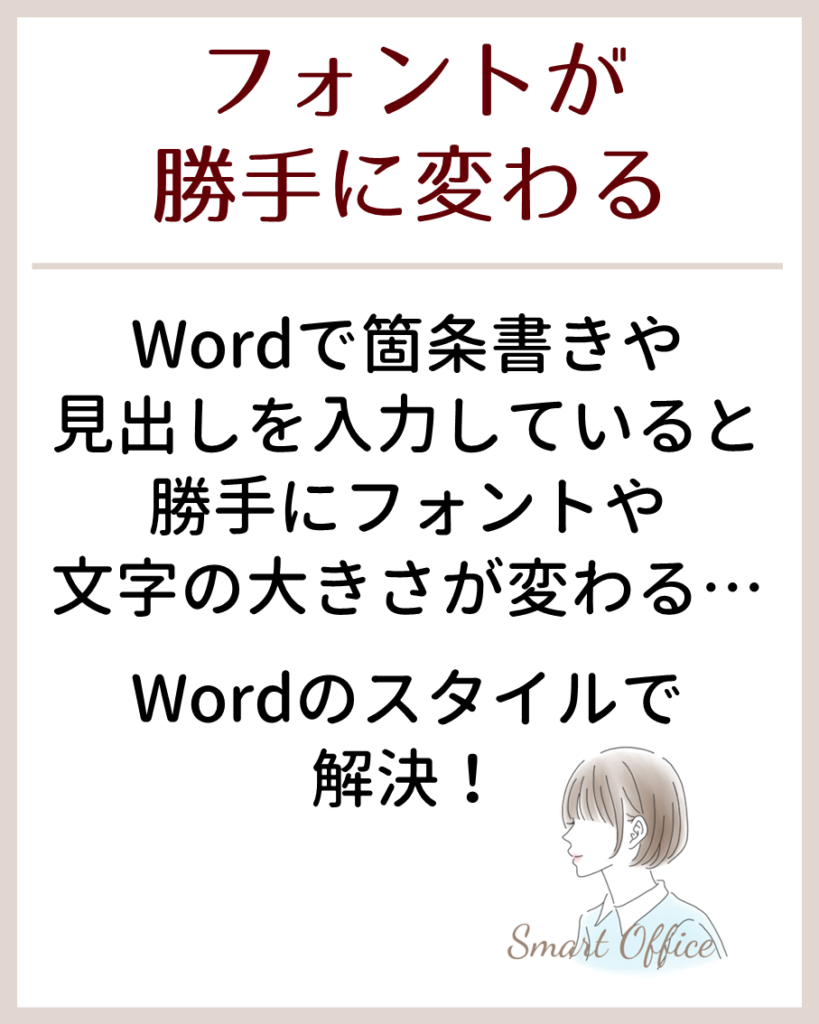
目次
Wordのスタイル設定とは?

Wordのスタイルとは、フォントや文字サイズを 一括設定する機能です。
Wordのスタイルをきちんと設定すると、統一感のある美しい書類を簡単に作成できます。
Wordのスタイルを使うメリット
- 書式の設定の簡略化
- 書式の修正も簡単
- 統一感のある書類を作成可能
Wordのスタイル機能を使うと、書式の設定を簡単に行えます。
また、書式の修正も一括で行うことができるため、修正も容易です。
また、書式を一括で設定できるので、統一感のある資料ができあがります。
Wordのスタイルの作り方・設定方法
Wordのスタイルの設定方法は以下の通りです。
Wordのスタイルの設定方法
- スタイルの設定を開く
- 設定の詳細を開く
- 変更箇所を選択
- 変更内容を入力
- チェックを入れて完了
スタイルの設定を開く
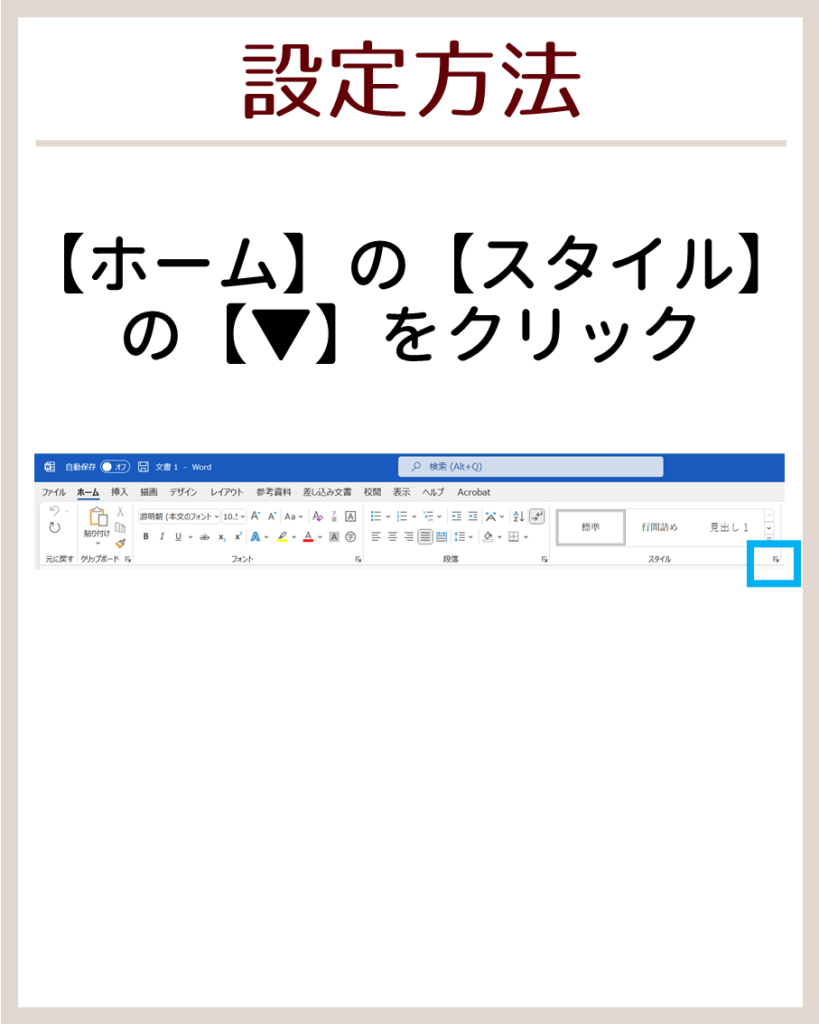
【ホーム】の【スタイル】の【▼】をクリックします。
設定の詳細を開く
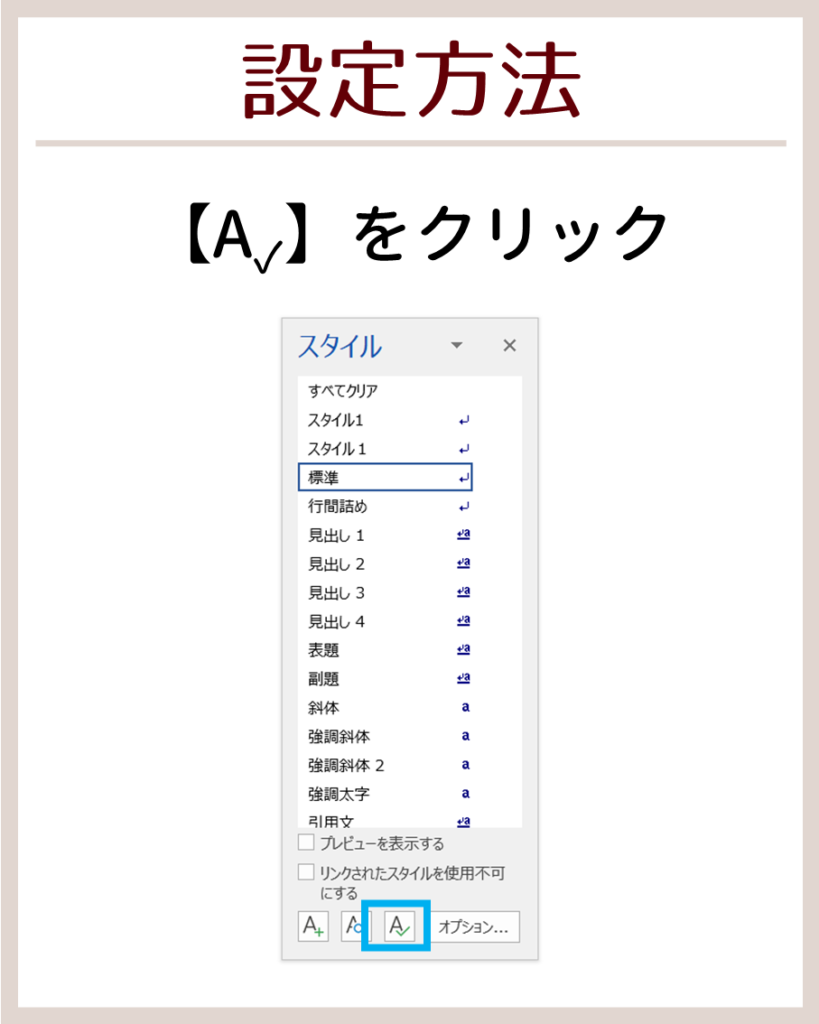
【A✓】をクリックします。
変更箇所を選択
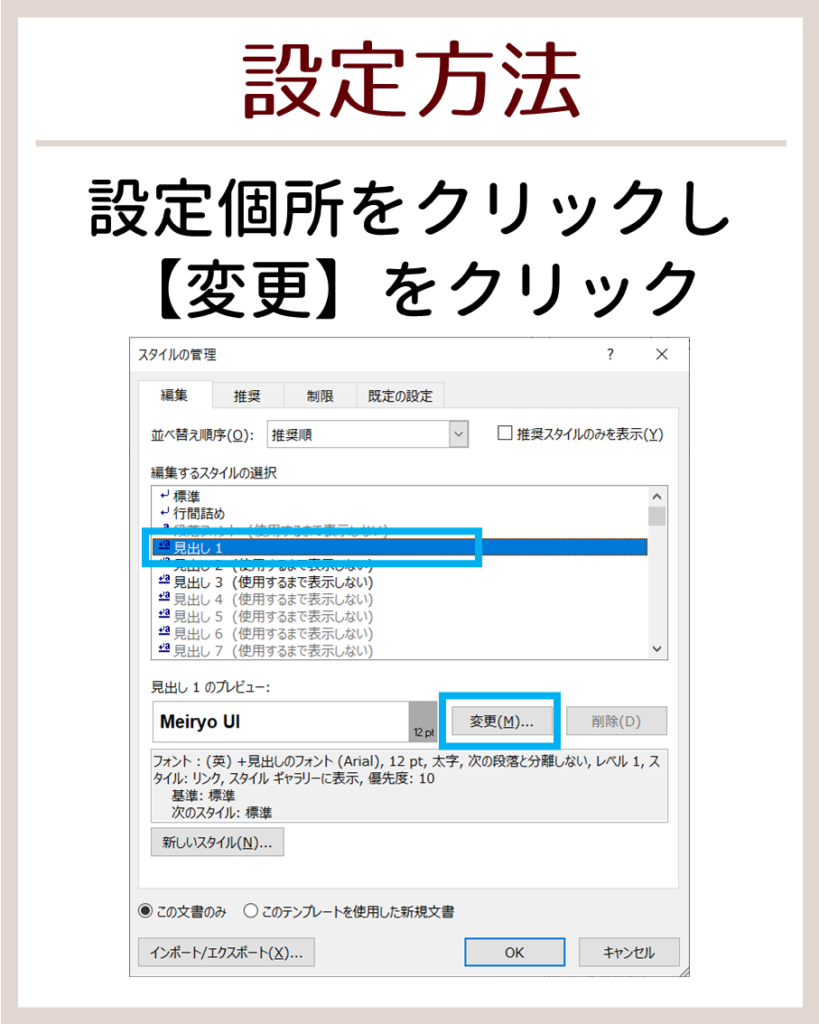
設定個所をクリックし【変更】をクリックします。
変更内容を入力
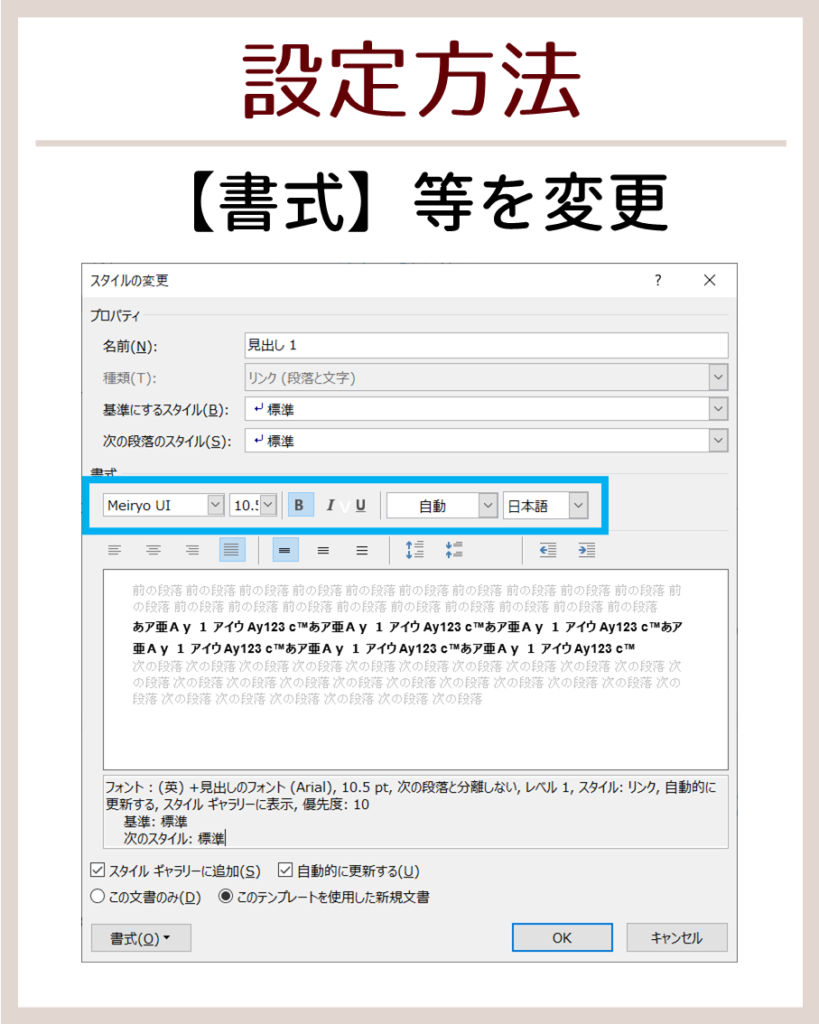
フォントや文字の大きさを変更します。
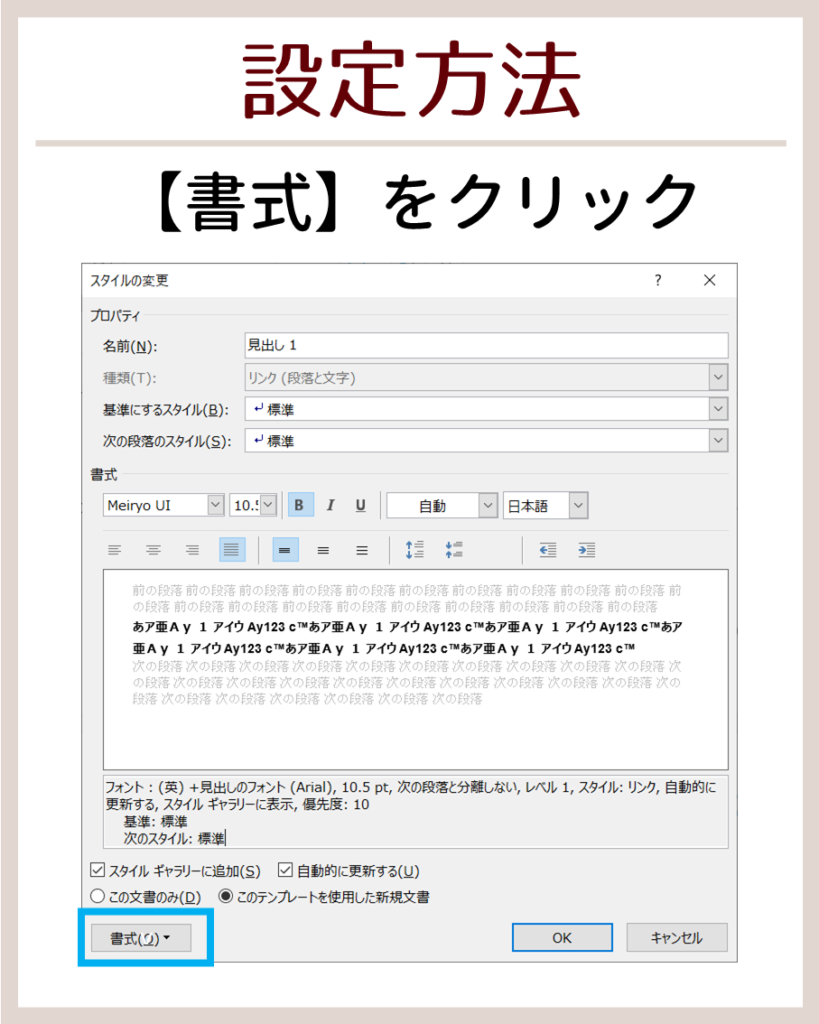
【書式】をクリックします。
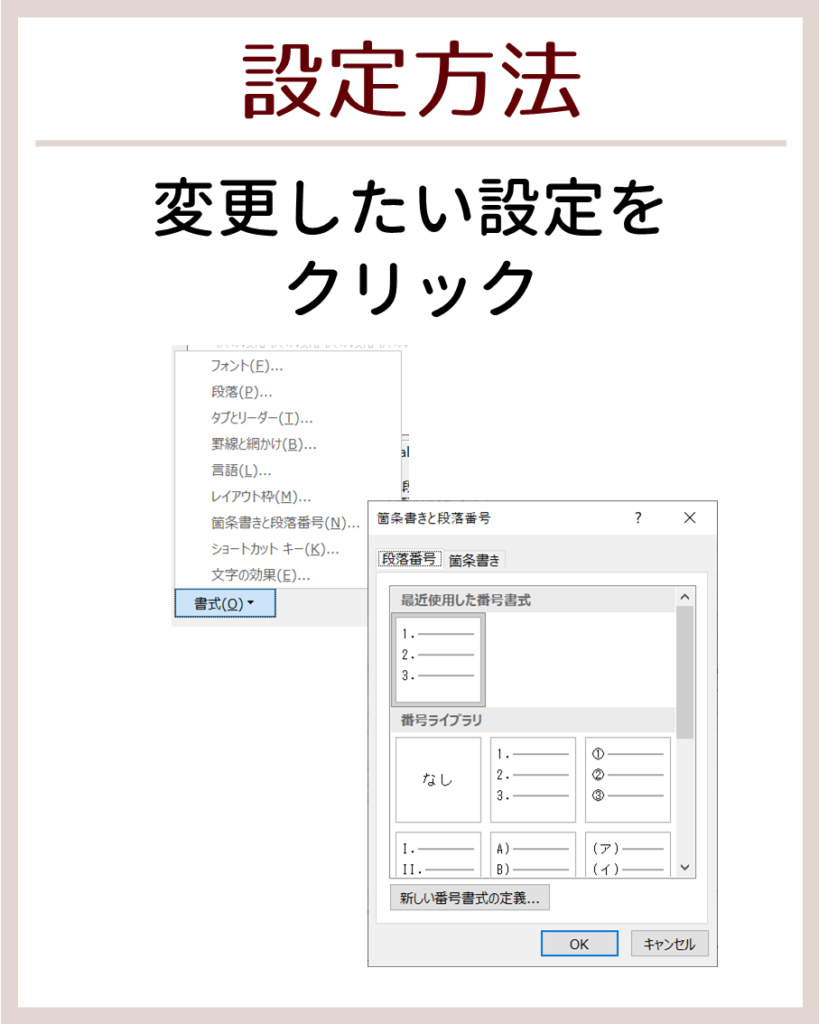
変更したい設定をクリックして、変更します。
チェックを入れて完了
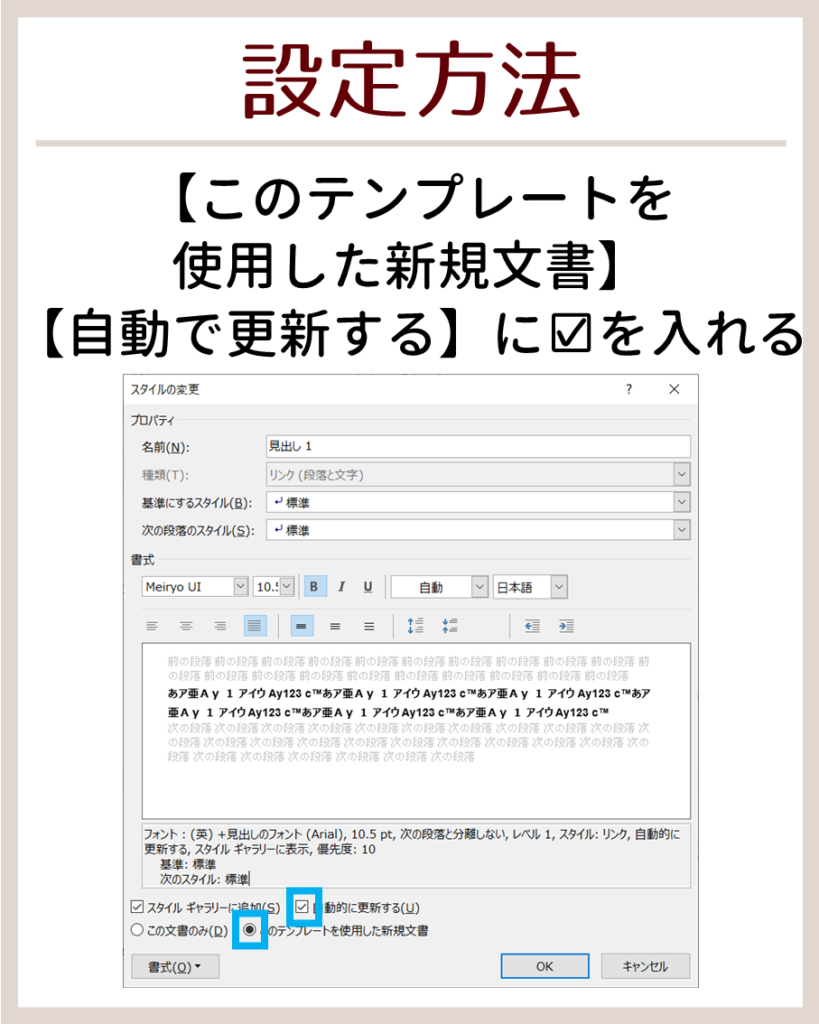
【このテンプレートを使用した新規文書】【自動で更新する】に☑を入れて、完了です。
まとめ:Wordのスタイル設定で美しい書類の作成
Wordのスタイルを設定する方法の解説でした。
スタイルはWordのおせっかい機能の一つですが、上手に利用すると、資料作成の時短にもなり、美しい書類作成もできます。


コメント