課題・悩み「VBAを使ってExcelのセルの値をコピーしたい」
解決策「アクティブなブックのアクティブなシートのA1セルの値をコピーして、クリップボードに保存するVBAマクロのコード」を解説
Excelでの日々の作業を効率化するためには、VBA(Visual Basic for Applications)の知識が非常に役立ちます。
今回は、特によく使われる機能の一つである「クリップボードへの値のコピー」に焦点を当て、アクティブなブックのアクティブなシートにあるA1セルの値をクリップボードにコピーするVBAマクロの作成方法を紹介します。
この機能は、データの共有や別のアプリケーションへのデータの移動を簡単にするために非常に便利です。
【アクティブなブックのアクティブなシートのA1セルの値をコピーして、クリップボードに保存するVBAマクロのコード】を図解で解説しています。
アクティブなブックのアクティブなシートにあるA1セルの値をクリップボードにコピーするVBAマクロを以下に示します。
このマクロは、A1セルの内容を取得し、その内容をクリップボードに設定します。
Sub CopyA1ValueToClipboard()
Dim DataObj As MSForms.DataObject
Dim cellValue As String
' アクティブなシートのA1セルの値を取得
cellValue = ActiveSheet.Range("A1").Value
' 新しいDataObjectのインスタンスを作成
Set DataObj = New MSForms.DataObject
' クリップボードにA1セルの値を設定
DataObj.SetText cellValue
DataObj.PutInClipboard
' クリップボードに保存されたことをユーザーに知らせるメッセージ(必要に応じて)
MsgBox "A1セルの値をクリップボードにコピーしました。", vbInformation
End Subこのコードは、アクティブなExcelシートのA1セルの内容を取得し、その内容を新しいMSForms.DataObject インスタンスを使ってクリップボードに設定します。
SetText メソッドでクリップボードにテキストを設定し、PutInClipboard メソッドでその内容をクリップボードに保存します。
最後に、MsgBox 関数を使用して、クリップボードにコピーされたことをユーザーに通知します。
このマクロを使用することで、アクティブなブックのアクティブなシートのA1セルの内容を簡単にクリップボードにコピーできます。
これは、データの共有や移動に便利です。
Microsoft Forms 2.0 Object Libraryを使用しますので、VBAエディタの参照設定にて”Microsoft Forms 2.0 Object Library”が追加されていることを確認してください。
全体の処理の概要
ユーザーがこのマクロを実行すると、まずExcelの現在アクティブなシートのA1セルに格納されている値を読み取ります。
次に、この値をクリップボードにコピーします。
最後に、操作が成功したことをユーザーに通知するメッセージボックスが表示されます。
処理ごとの解説
A1セルの値の取得
アクティブシートからA1セルの値を取得します。
cellValue = ActiveSheet.Range("A1").Valueクリップボードへのコピー
取得した値をクリップボードに設定します。
DataObj.SetText cellValueDataObj.PutInClipboardユーザーへの通知
処理が完了したことをユーザーに知らせるメッセージボックスを表示します。
MsgBox "A1セルの値をクリップボードにコピーしました。", vbInformation注意点
データ量に関する注意
このマクロはA1セルの値のみを操作するため、データ量が多くても処理時間に影響はありません。
操作の取り消しに関する注意
VBAマクロで実行した操作は、一般的には「元に戻す」ことができません。
したがって、このマクロを実行する前には、必要に応じてデータをバックアップすることをお勧めします。
必要な環境設定
参照設定
このマクロを正常に実行するためには、”Microsoft Forms 2.0 Object Library”への参照設定が必要です。
VBAエディタの「ツール」メニューから「参照設定」を選択し、リストから”Microsoft Forms 2.0 Object Library”を探してチェックを入れ、OKボタンをクリックして設定します。
カスタマイズ箇所
自分の環境で上記のVBAマクロを利用する際に変更する可能性がある箇所は主に以下の通りです。
A1セルの参照
デフォルトでは、マクロはアクティブシートのA1セルの値をクリップボードにコピーします。異なるセルの値をコピーしたい場合は、セルの参照を変更する必要があります。
cellValue = ActiveSheet.Range("A1").ValueA1セルの参照の変更例
もしB2セルの値をコピーしたい場合は、次のようにコードを変更します。
cellValue = ActiveSheet.Range("B2").Valueセル参照の変更の注意点
セル参照を変更する場合は、正しいセルアドレスを指定してください。
不正確なセルアドレスはエラーを引き起こす可能性があります。
メッセージボックスのテキスト
処理完了後に表示されるメッセージボックスのテキストは、必要に応じて変更することができます。特定の用途やユーザー向けの指示を含めたい場合に便利です。
MsgBox "A1セルの値をクリップボードにコピーしました。", vbInformationメッセージボックスのテキスト変更例
操作が成功したことを示すメッセージをより具体的な内容に変更したい場合は、次のように変更します。
MsgBox "B2セルの値がクリップボードに保存されました。", vbInformationメッセージボックスのカスタマイズの注意点
メッセージボックスのテキストを変更する場合は、操作の内容を正確に反映させるようにしてください。
これにより、ユーザーが実行された操作を正確に理解できるようになります。
まとめ:
このVBAマクロは、Excelでのデータ操作を簡単かつ迅速に行うための便利なツールです。
自分のニーズに合わせてカスタマイズすることで、さまざまな作業を効率化できます。
VBAを活用することで、日々のタスクをよりスムーズにこなすことができるでしょう。
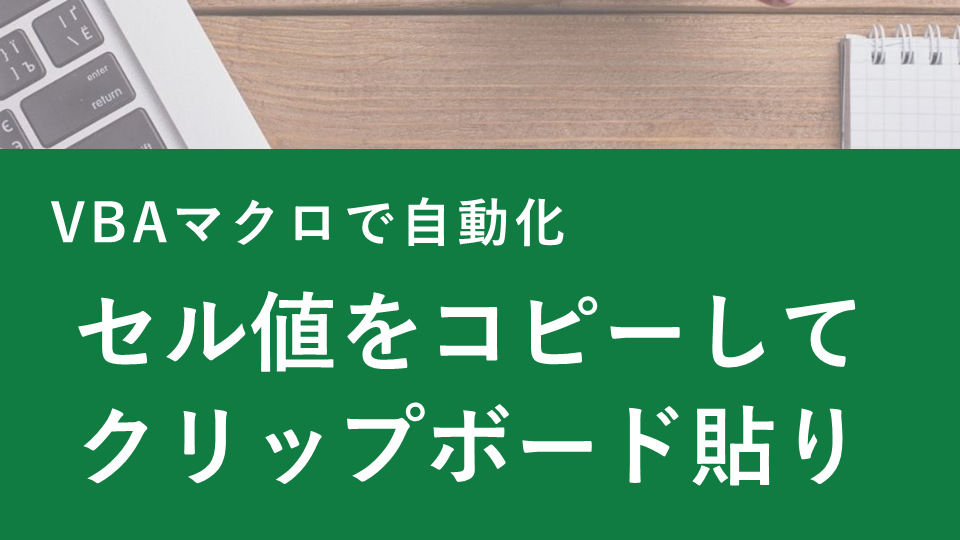



コメント