課題・悩み「仕事の生産性を上げるGoogle Chromeの拡張機能を知りたい」
解決策「仕事の効率をアップするおすすめのGoogleChromeの拡張機能を紹介」を解説
【仕事の効率をアップするおすすめのGoogleChromeの拡張機能を紹介】を図解で解説しています。
Google拡張機能とは?
Google拡張機能とは、Google Chromeというウェブブラウザの機能を拡張するための小さなソフトウェアプログラムです。
Google拡張機能を利用することで、Google Chromeの操作や作業がより便利で効率的になります。
例えば、画像をダウンロードする拡張機能、テキストを翻訳する拡張機能などがあります。
Chromeウェブストアからインストール
Google拡張機能は、Chromeウェブストアからダウンロードしてインストールすることができます。
Google拡張機能は無料と有料のものがあります。
拡張機能はカテゴリ別に整理されており、ユーザーレビューや評価も参考にできます。
仕事の効率アップするおすすめの拡張機能
たくさんあるGoogle Chromeの拡張機能の中でも、特に業務効率化ができるおすすめの拡張機能を紹介します。
Google Chromeをダークモード化:Dark Reader
Dark Readerを利用すると、Google Chromeをダークモードで表示できます。
Google Chromeの動作を軽くする:The Marvellous Suspender
The Marvellous Suspenderは、Google Chromeで開いている未使用のタブを休止状態(サスペンド)することで、Chromeの目盛使用料を削減できる拡張機能です。
chromeでAdobe Acrobatの使用:Adobe Acrobat
Adobe Acrobat拡張機能を使用すると、PDFファイルの表示や編集が非常に簡単になります。
この拡張機能をインストールすると、Chrome内で直接PDFを開いたり、編集したり、保存したりすることができます。
よく使うWebページへのショートカット作成:ShortcutKey2URL for Chrome
ShortcutKey2URL for Chrome拡張機能を使用すると、よく使うウェブページに簡単にアクセスできるショートカットキーを設定できます。
必要なサイトにすばやくアクセスでき、作業効率が向上します。
chromeで音声入力できる:Voice In – Speech-To-Text Dictation
Voice In – Speech-To-Text Dictation拡張機能を使用すると、音声でテキストを入力できます。
音声入力は、特に長い文章を入力する際や、手が離せない状況で非常に便利です。
ChatGPTでWeb検索:WebChatGPT
ChatGPT拡張機能は、Web検索をより効率的に行うためのツールです。
この拡張機能を使用すると、検索クエリを自然言語で入力でき、関連する情報をすばやく見つけることができます。
プロンプトを簡単呼び出し:AI Prompt Genius
AI Prompt Geniusはプロンプトを管理し、クリックで素早くコピーできる拡張機能です。
chromeでDeepL翻訳を使用:DeepL翻訳
DeepL翻訳拡張機能は、ウェブページを瞬時に翻訳する能力を提供します。
特に多言語のドキュメントやウェブサイトを頻繁に使用する場合、この拡張機能は非常に便利です。
DeepL翻訳は自然な翻訳になるので、英語のサイトも日本語でサクッと読むことができます。
文章校正をしてくれる:Microsoft エディター
Microsoft エディターは文書校正をしてくれる拡張機能です。
Webリンクの簡単取得:Create Link
情報のソースを入力する際に、URLやサイト名を簡単に取得できる拡張機能。
取得できる形式も複数あるので、状況にあわせることができます。
開いているWebページのURLを一括取得:Copy All Urls
複数のWebページのURLを一括でコピー/ペーストできる拡張機能。
Webサイトのカラーを取得できる:ColorPickEyedropper
Webサイトに使われているカラーを取得できる拡張機能。
Webの動画ページの自動文字起こし:Notta
Webページの動画の自動文字起こしをできる拡張機能。
ChatGPTで音声入力:ChatGPTの音声コントロール
Google Chrome拡張機能の安全なインストールと管理方法
インターネットの安全性が問題になる今日、拡張機能の安全なインストールと管理は非常に重要です。
このセクションでは、安全に拡張機能を使用するためのポイントを解説します。
インストール前の確認ポイント
拡張機能をインストールする前に、その評価やレビュー、開発者の信頼性を確認することが重要です。
また、必要な権限についても確認してください。
あまりにも多くの権限を利用する拡張機能は利用しないようにしています。
インストール手順
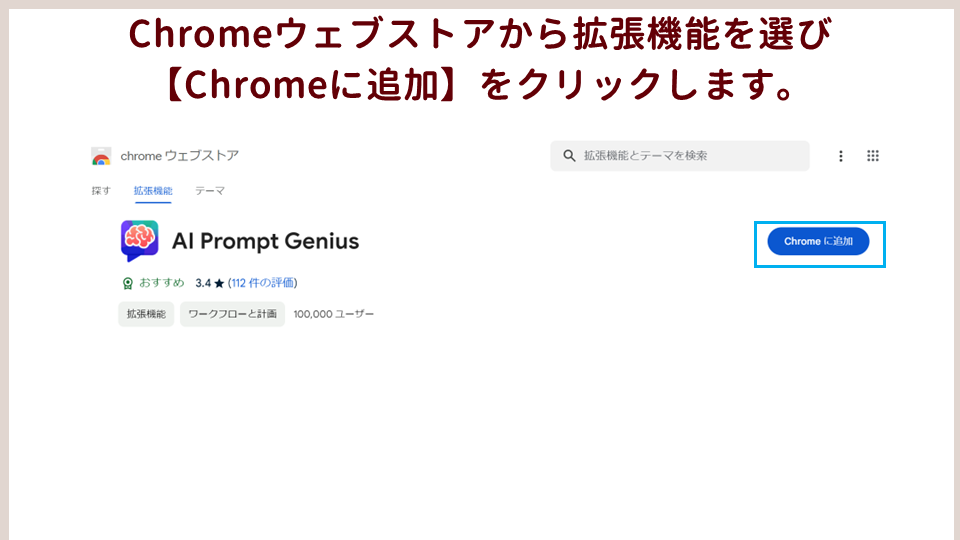
Chromeウェブストアから拡張機能を選び、【Chromeに追加】をクリックします。
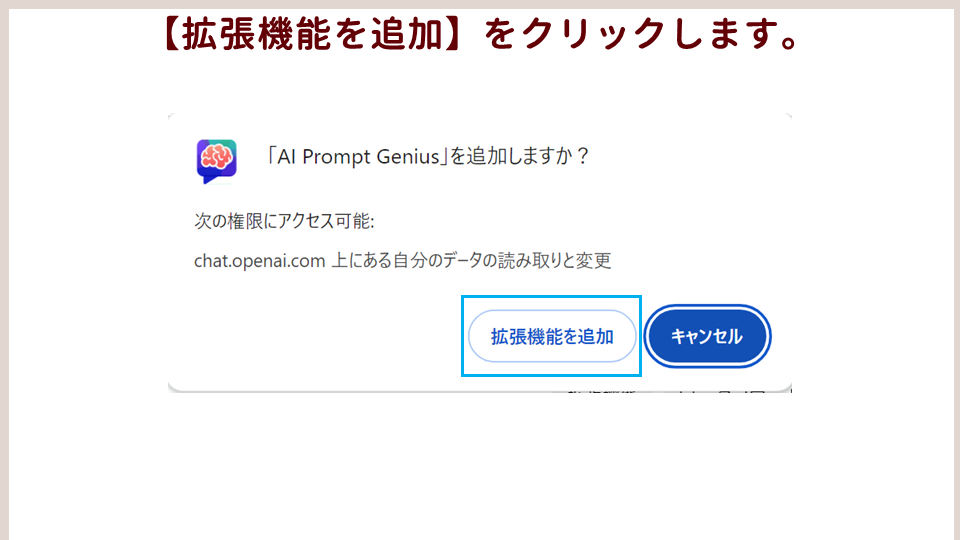
【拡張機能を追加】をクリックします。
インストールが終わったら、必要に応じてそれぞれの拡張機能の設定を行います。
拡張機能のアンインストール方法
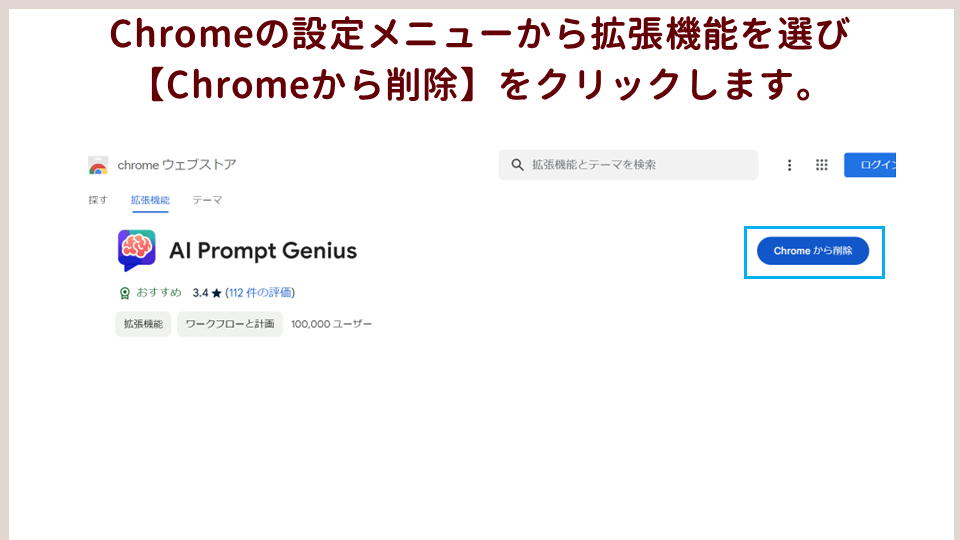
Chromeの設定メニューから拡張機能を選び、【Chromeから削除】をクリックします。
【…】→【拡張機能】→【キーボードショートカット】で削除したい拡張機能の【削除】をクリックします。
Google Chrome拡張機能のピン止め
Google Chromeの拡張機能は、好きな機能を選んでGoogle Chromeの右側にピン止めすることができます。
ピン止めすることで、すぐにその拡張機能にアクセスできるようになります。
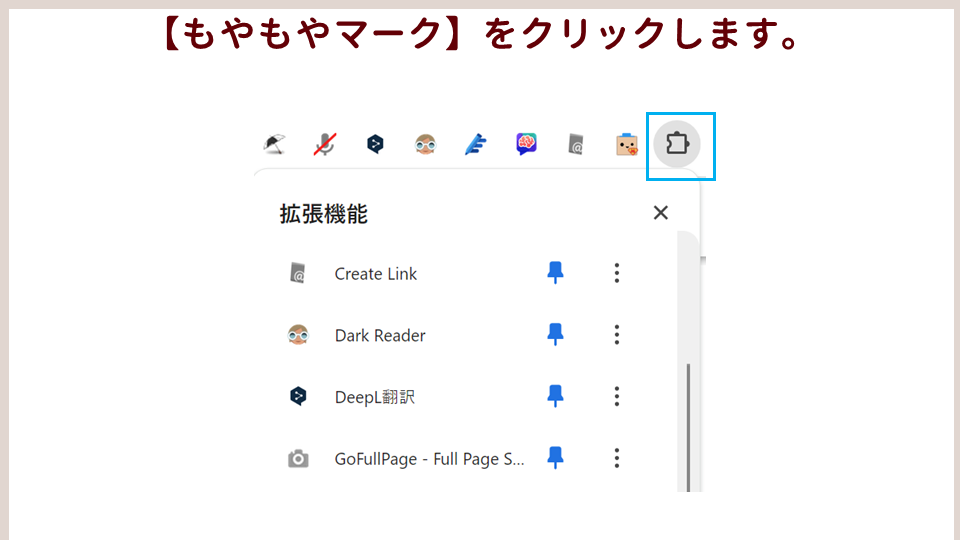
【もやもやマーク】をクリックします。
Google Chrome拡張機能のピン止め
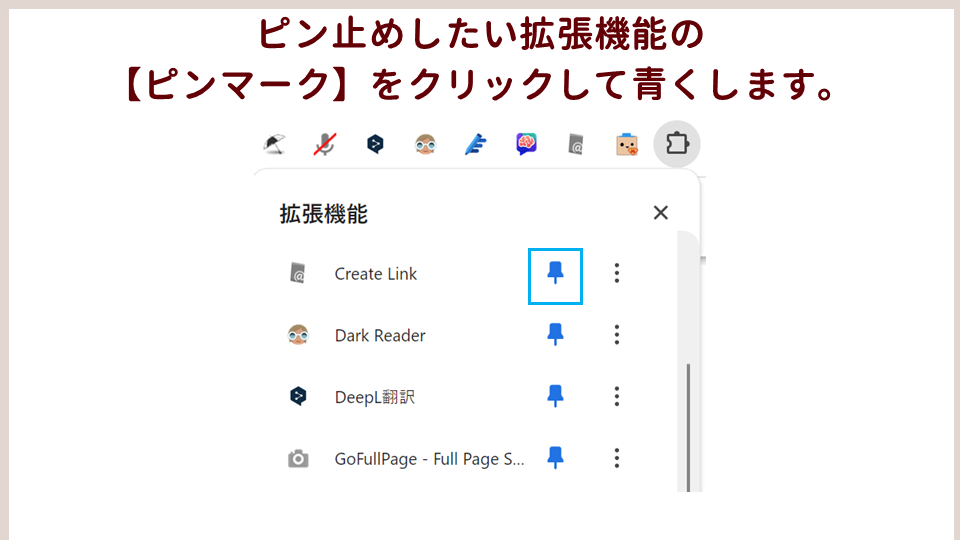
ピン止めしたい拡張機能の【ピンマーク】をクリックして青くします。
Google Chrome拡張機能のピン止めを外す
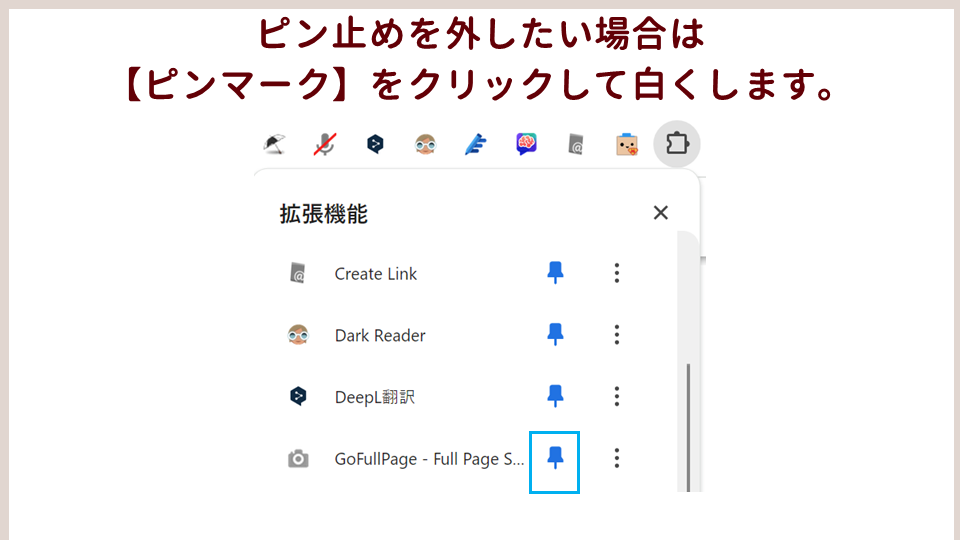
ピン止めを外したい場合は【ピンマーク】をクリックして、白くします。
Google Chrome拡張機能のショートカットキー設定
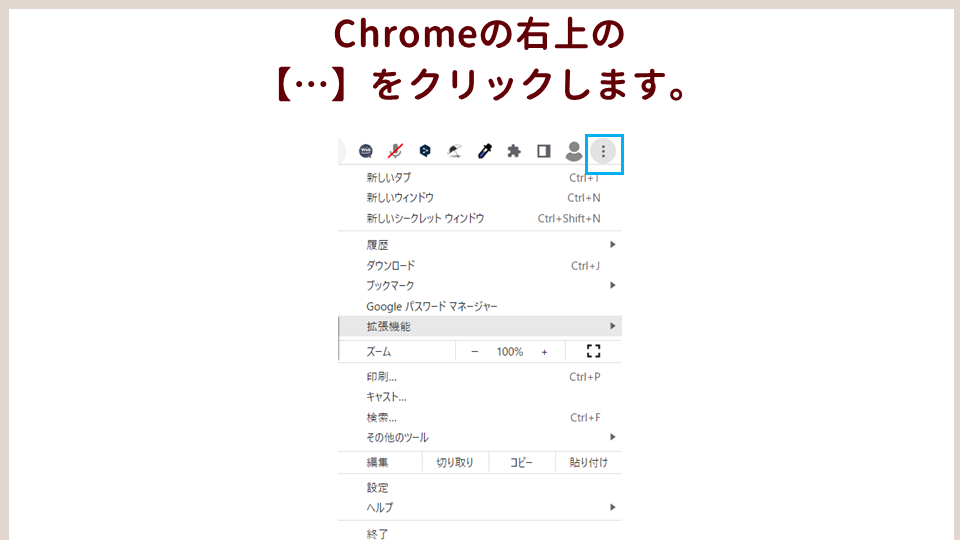
Chromeの右上の、【…】をクリックします。
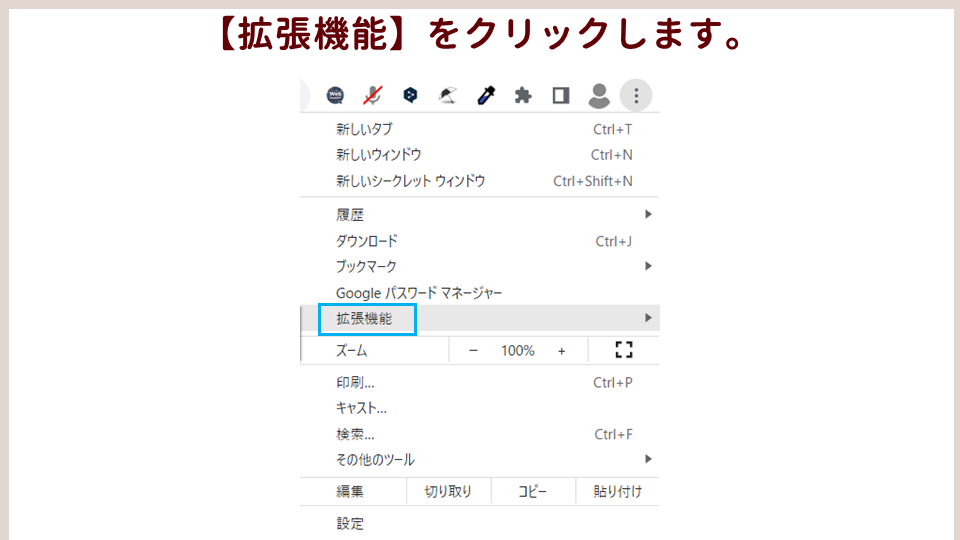
【拡張機能】をクリックします。
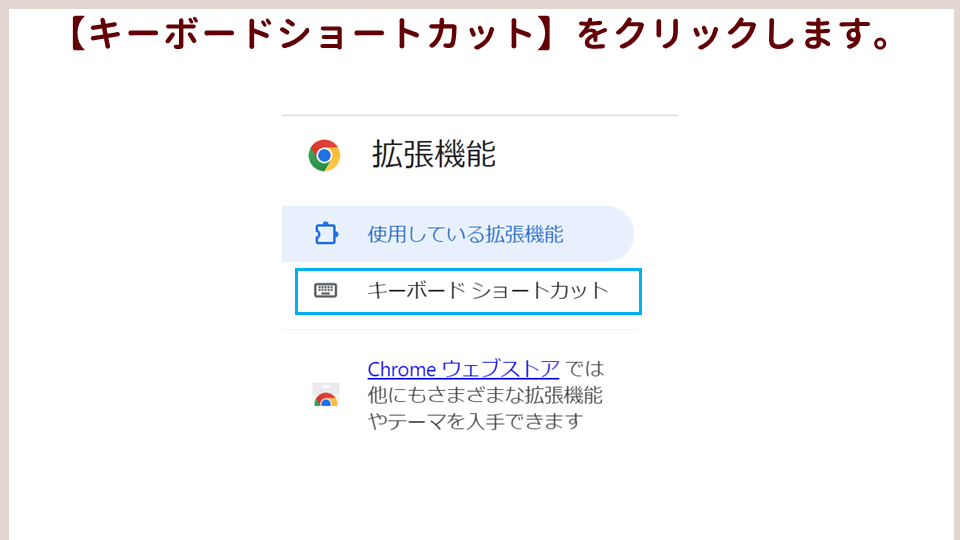
【キーボードショートカット】をクリックします。
各操作でショートカットキーを設定します。
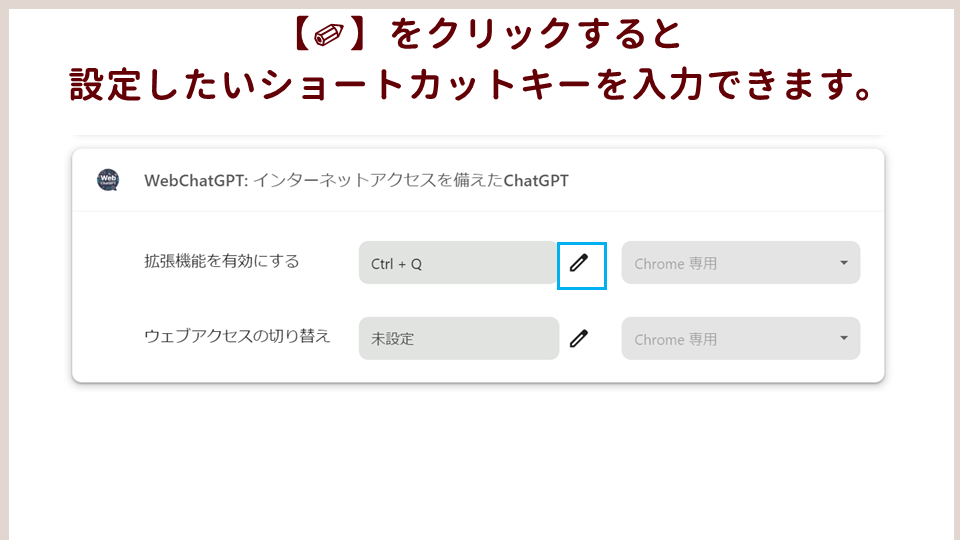
【✐】をクリックすると設定したいショートカットキーを入力できます。
私はChatGPTに【Ctrl】→【Q】のショートカットキーを割り当てています。









コメント