ロードしたファイルや会社の共有ドライブのファイルを開くときに、表示されることもある「編集を有効にする」
「編集を有効にする」保護されたビューとは
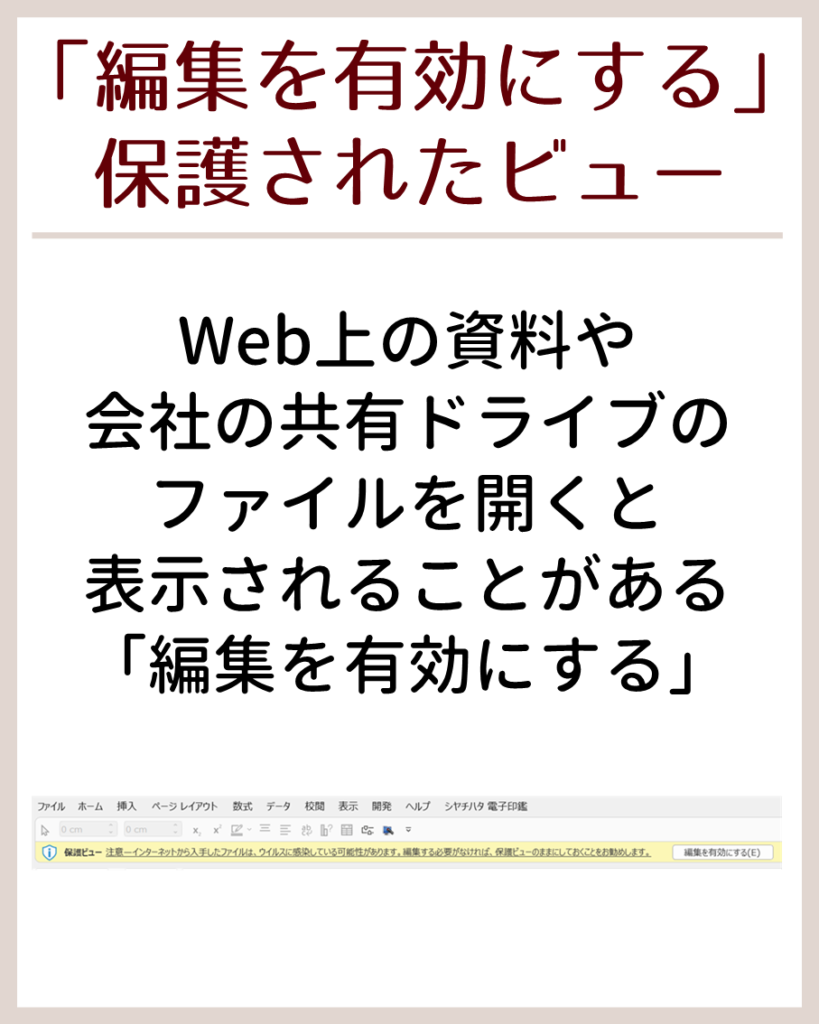

「保護されたビュー」という黄色い警告表示は、電子メールに添付されているExcelやWordファイルを、パソコンにダウンロードせずに直接開いた場合や、インターネットからダウンロードしたファイルを開く場合に表示されます。
「保護されたビュー」の警告が出ているファイルは「読み取り専用」になっており、編集・保存・印刷等ができません。
この「保護されたビュー」は、ファイルのマクロが自動的に動き出し、ウィルス感染等の悪意ある攻撃を受けないように未然に防ぐ機能。
外部から取得したファイルやWeb上でファイルを閲覧する場合は、基本的に保護されたビューで読み取り専用で見るのが安全。
外部から取得したファイルやWeb上でファイルを閲覧する場合は、基本的に保護されたビューで読み取り専用で見るのが安全。
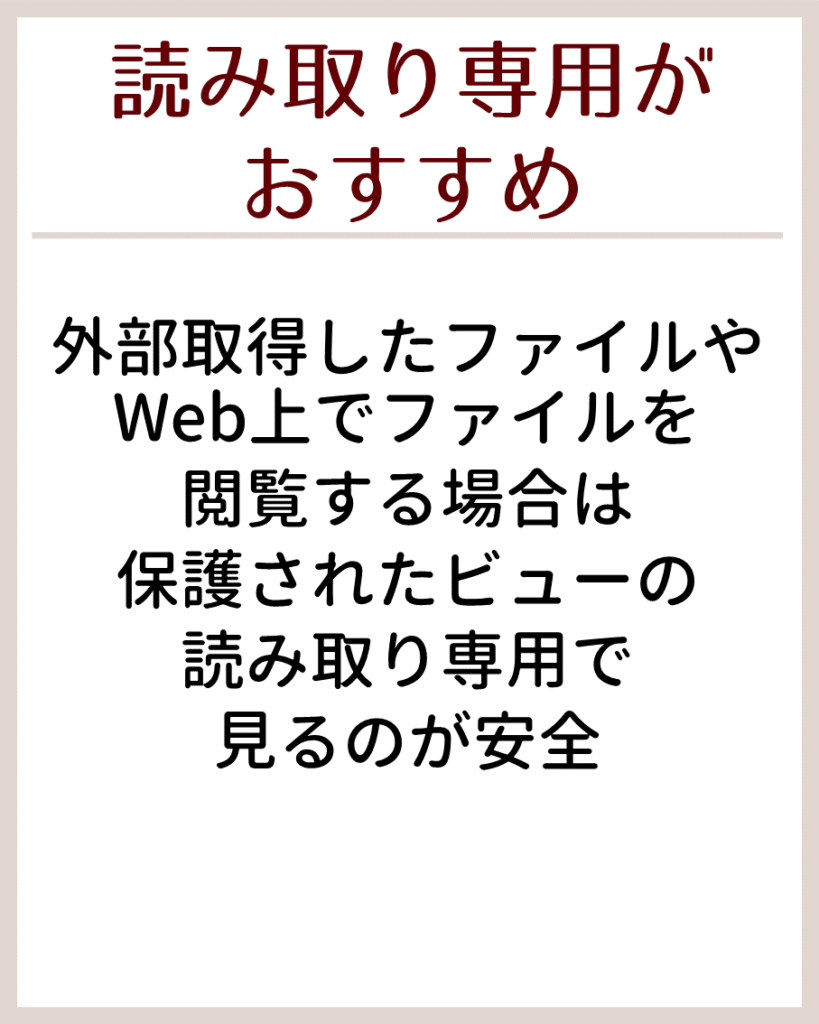
保護されたビューの解除方法
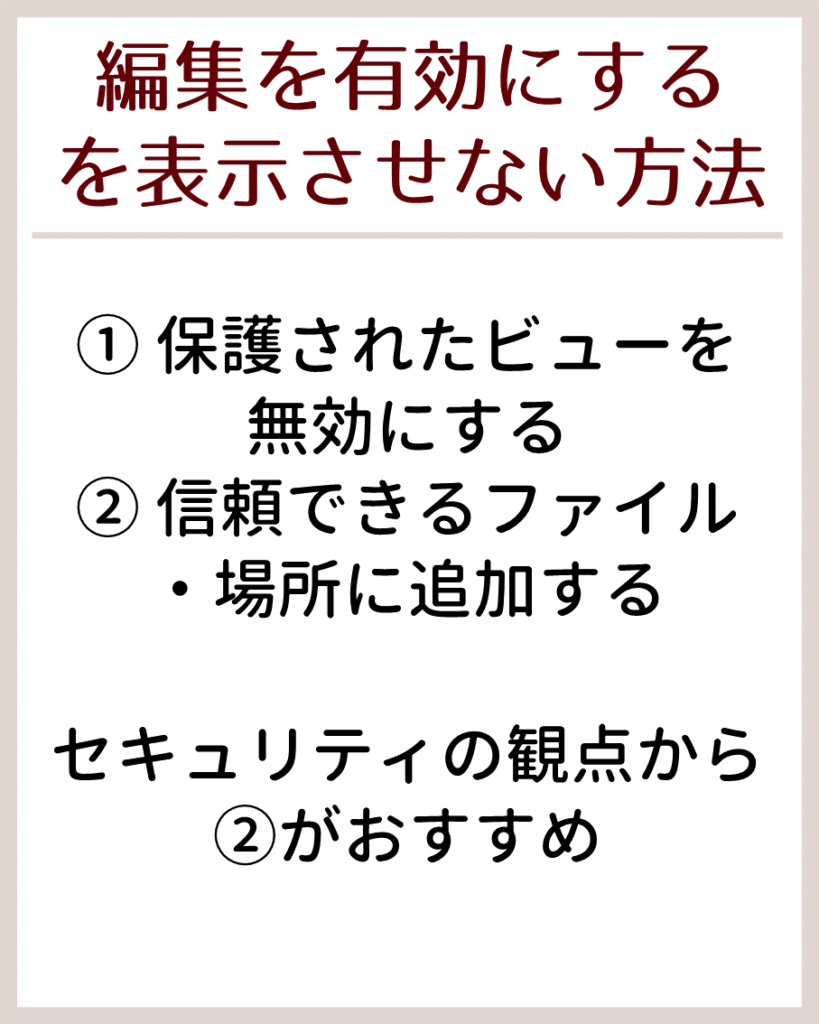
「保護されたビュー」を解除するには、通知バーの「編集を有効にする」をクリックします。
いちいちマウスを動かして閉じるのは面倒なので、便利なショートカットキーを使うのがおすすめです。

保護されたビューを表示させない方法
「保護されたビュー」を表示させない方法は大きく2種類。
- 保護されたビューを無効にする
- 信頼できるファイル・場所に追加する
セキュリティの観点から②がおすすめ。
保護されたビューを無効にする方法
- ファイルを開く
- オプションを開く
- トラストセンターを開く
- トラストセンターの設定を開く
- 保護ビューを開く
- チェックを外す
ファイルを開く
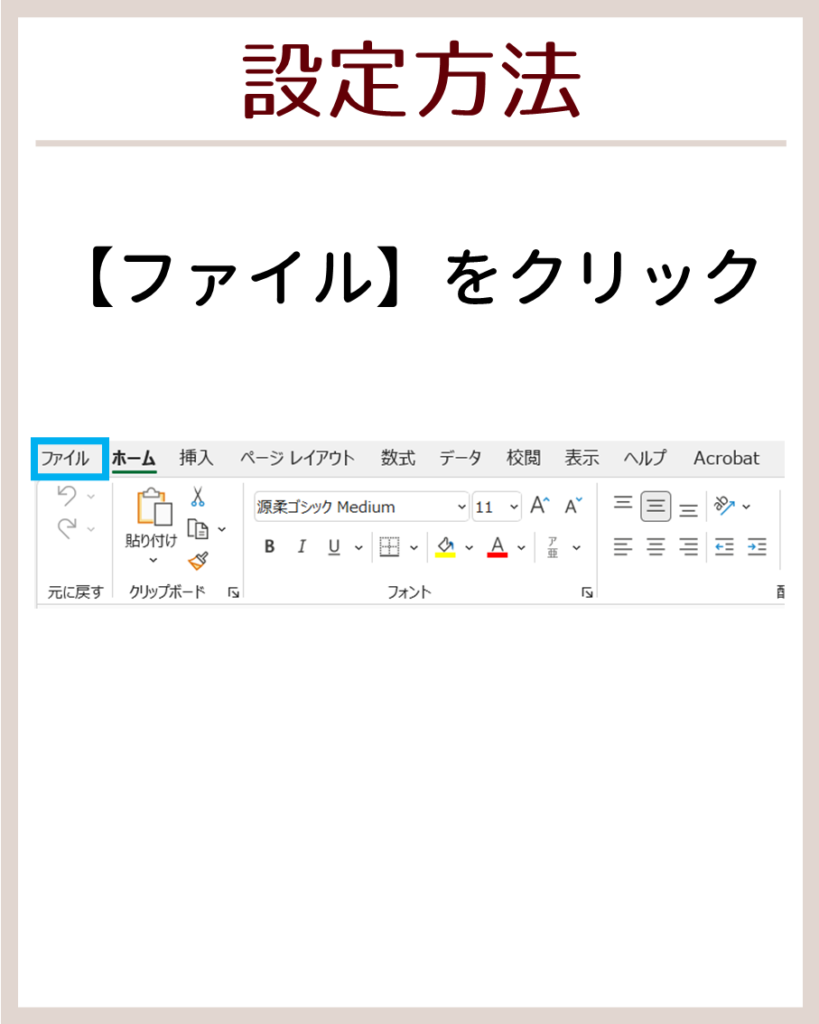
【ファイル】をクリックします。
オプションを開く
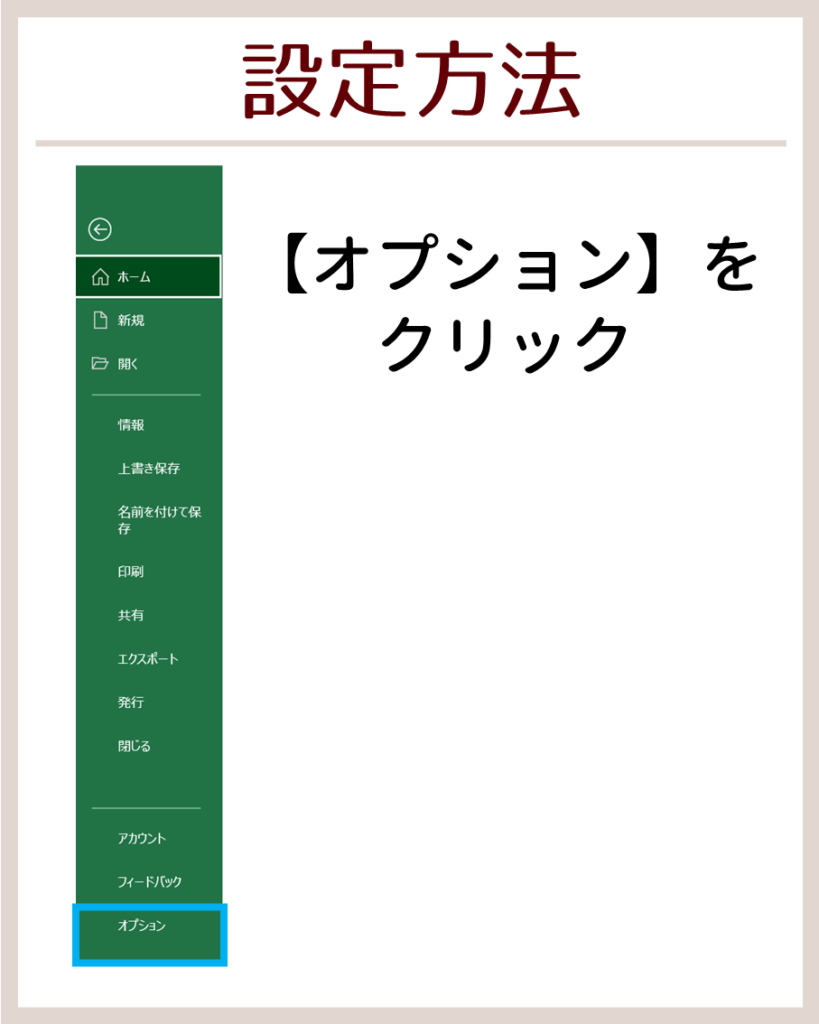
【オプション】をクリックします。
トラストセンターを開く
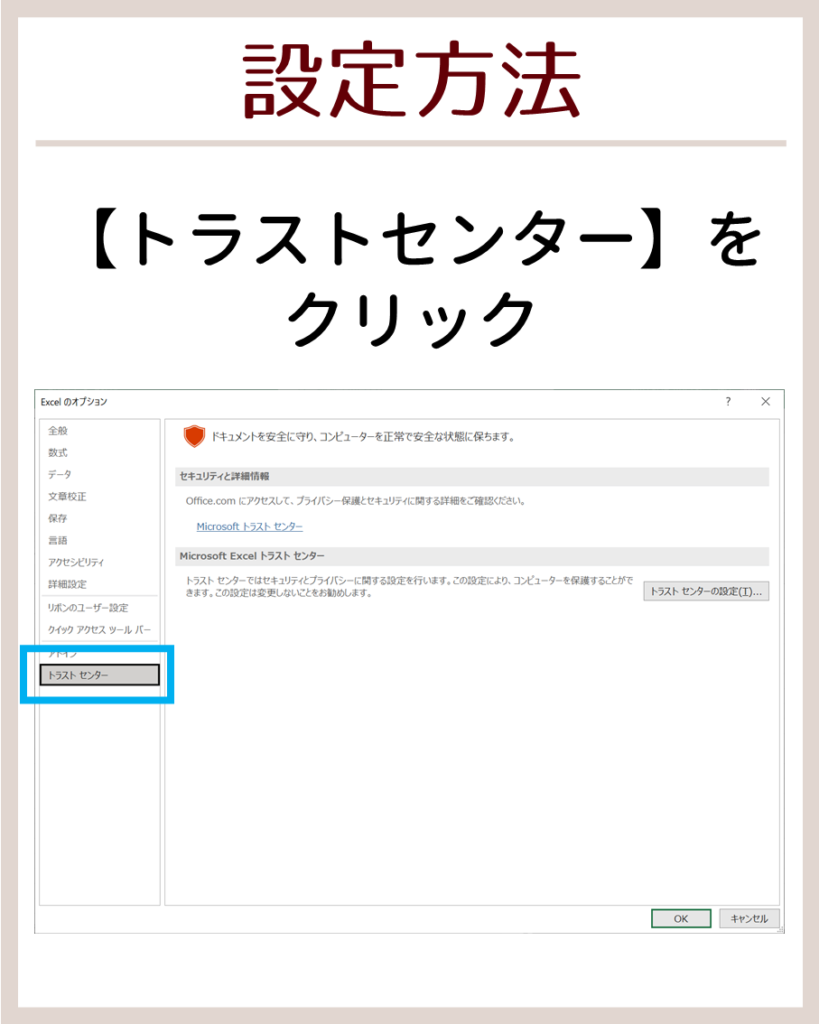
【トラストセンター】をクリックします。
トラストセンターの設定を開く
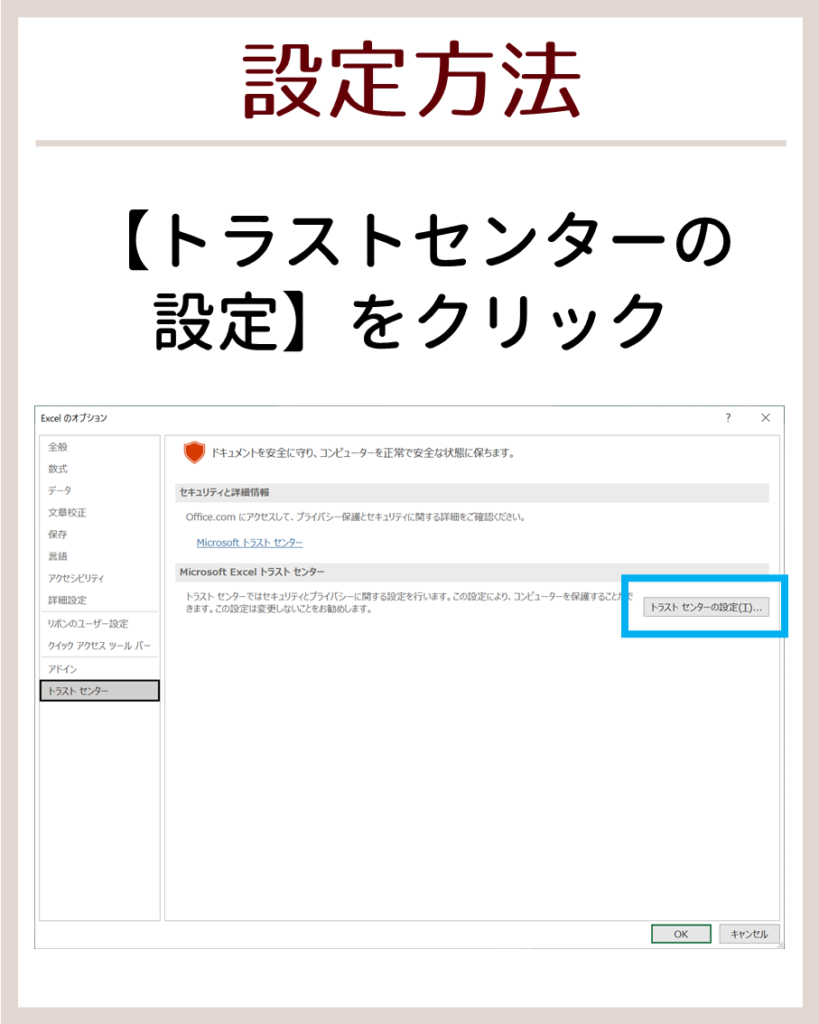
【トラストセンターの設定】をクリックします。
保護ビューを開く
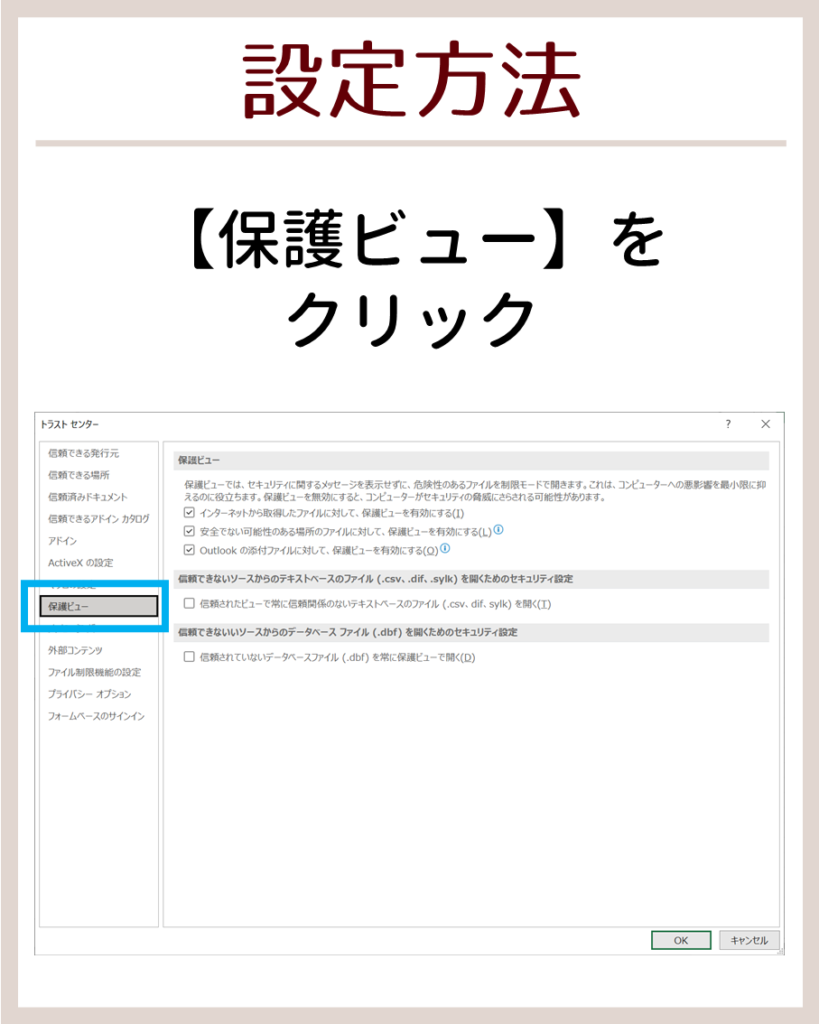
【保護ビュー】をクリックします。
チェックを外す
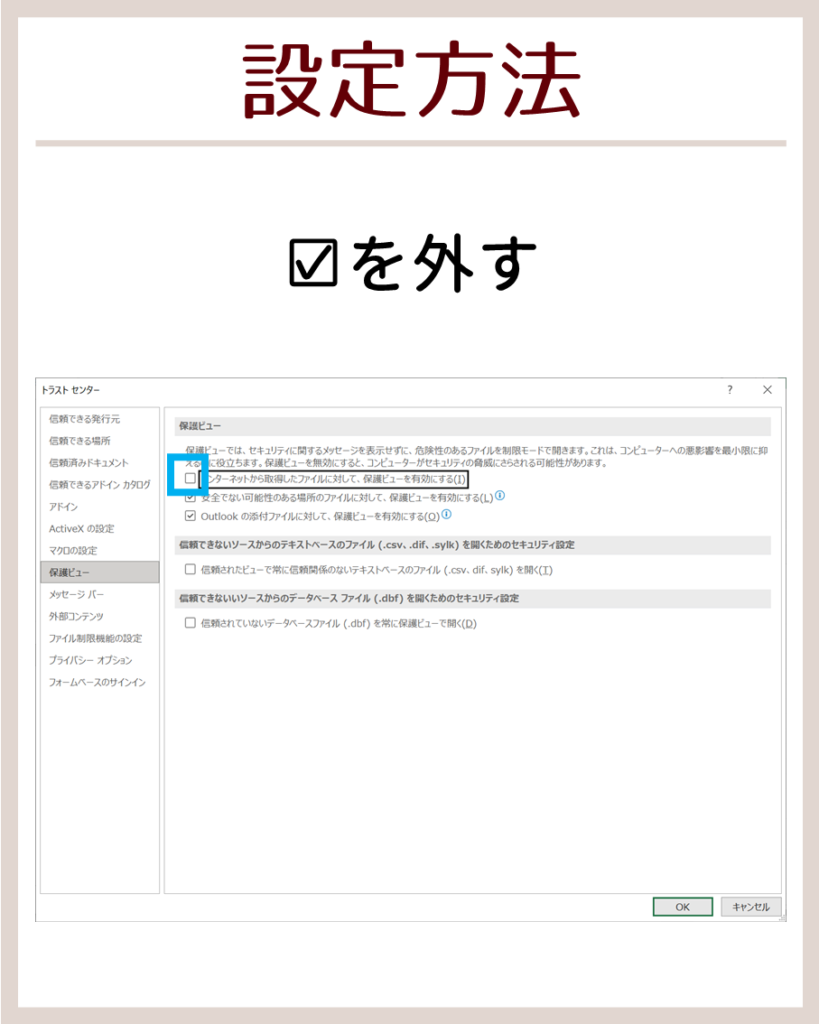
☑を外します。
セキュリティの観点から、保護されたビューは有効にするのがおすすめ。

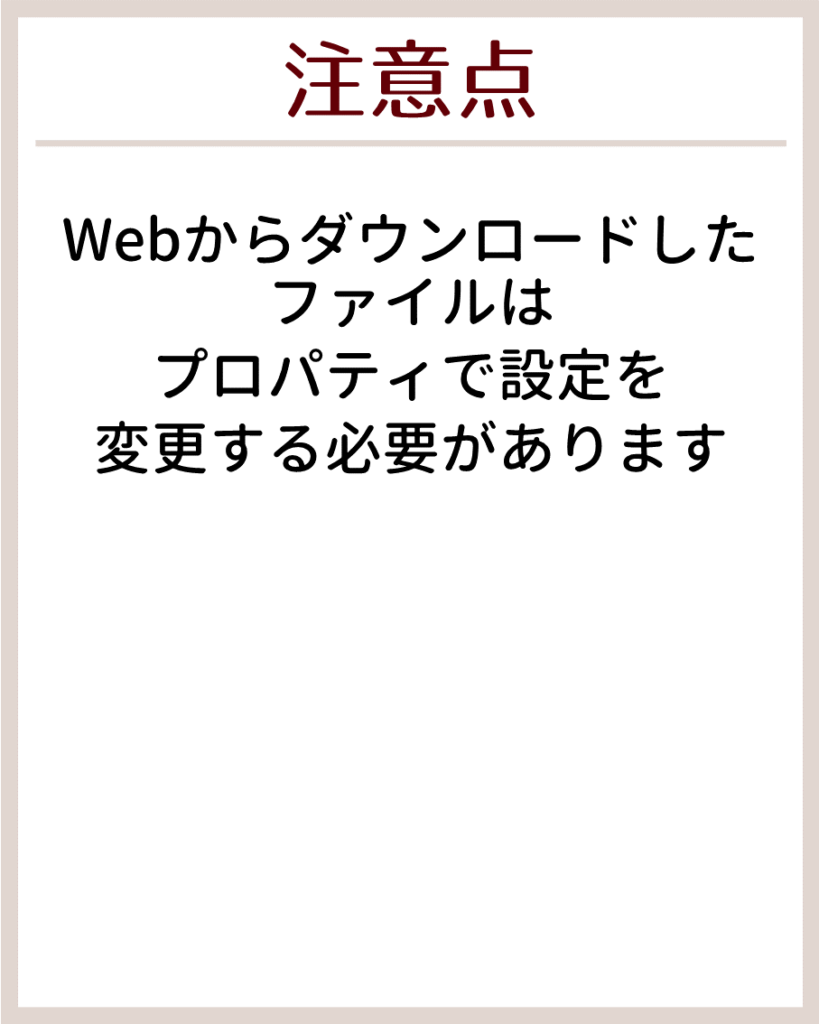
信頼できるファイル・場所に追加する
残念ながら、私の会社の環境では、社内フォルダを追加できませんでした。
仕方がないので、表示はショートカットキーで消すようにしています。
ファイルを開く
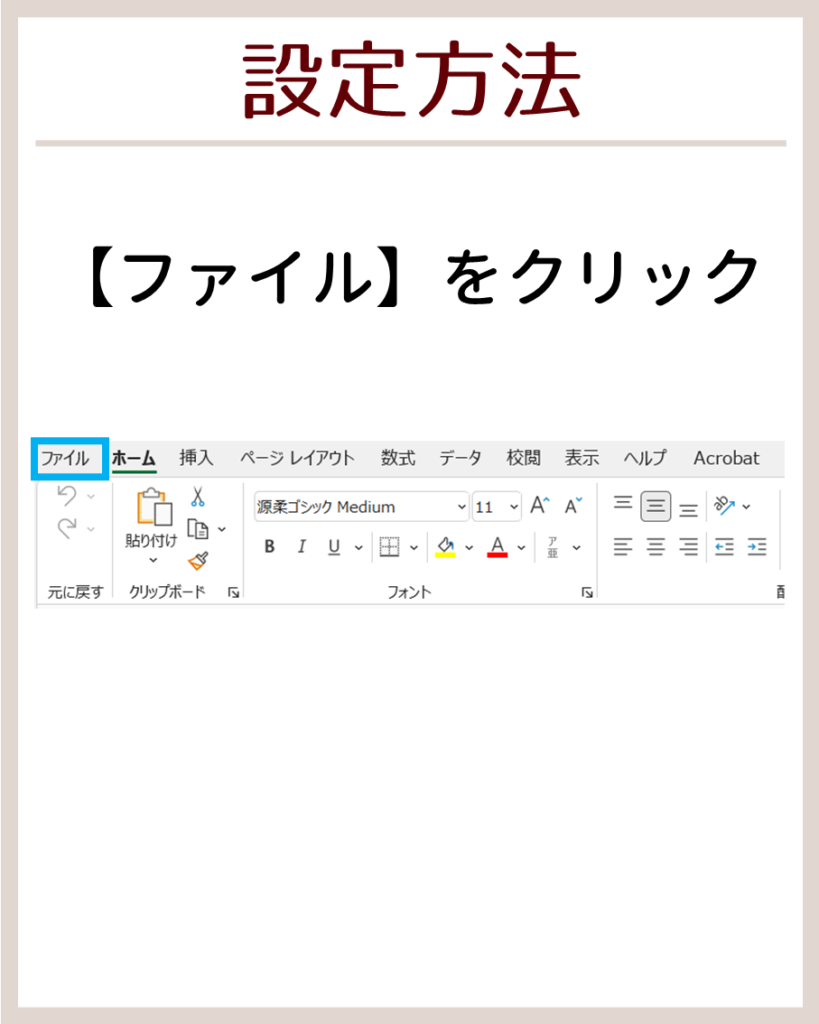
【ファイル】をクリックする。
オプションを開く
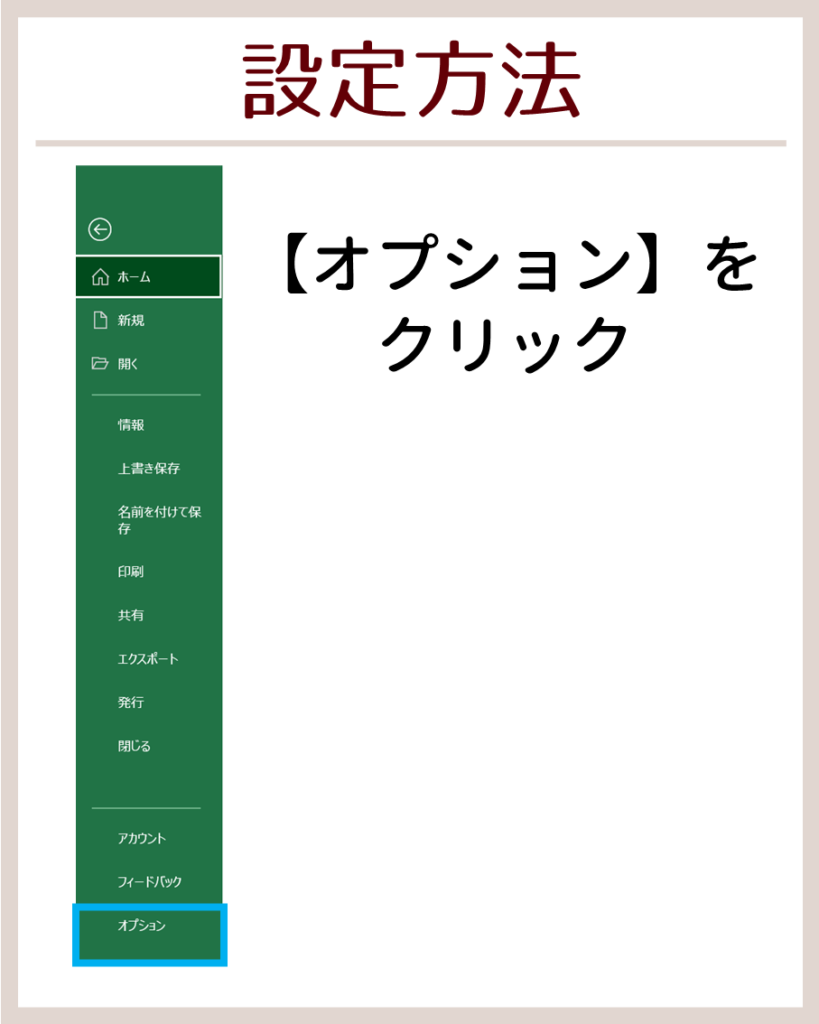
【オプション】をクリックする。
信頼できる場所を開く
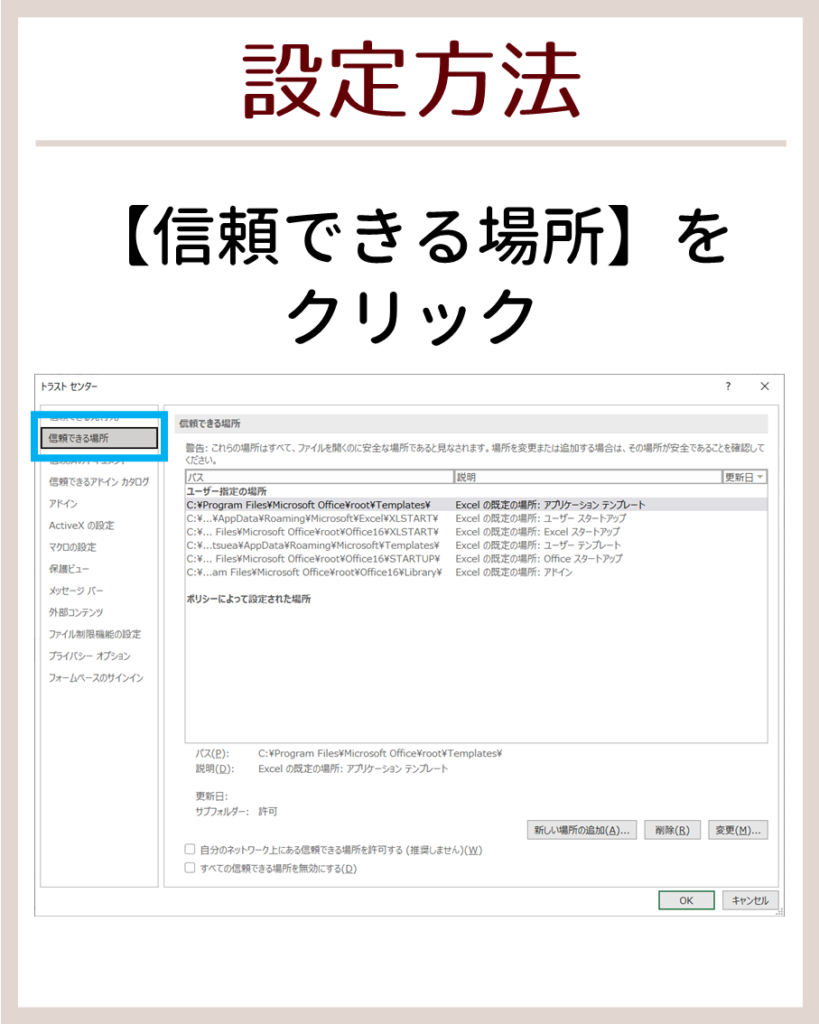
【信頼できる場所】をクリックする。
新しい場所の追加を開く
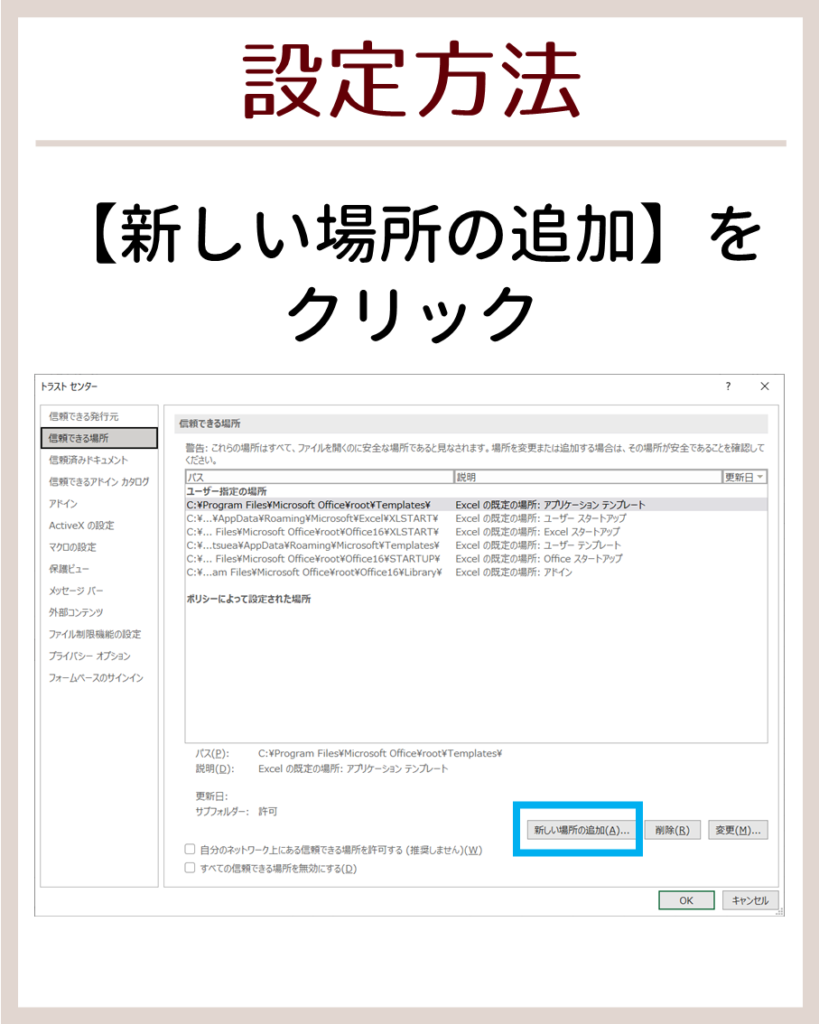
【新しい場所の追加】をクリックする。
参照を開く
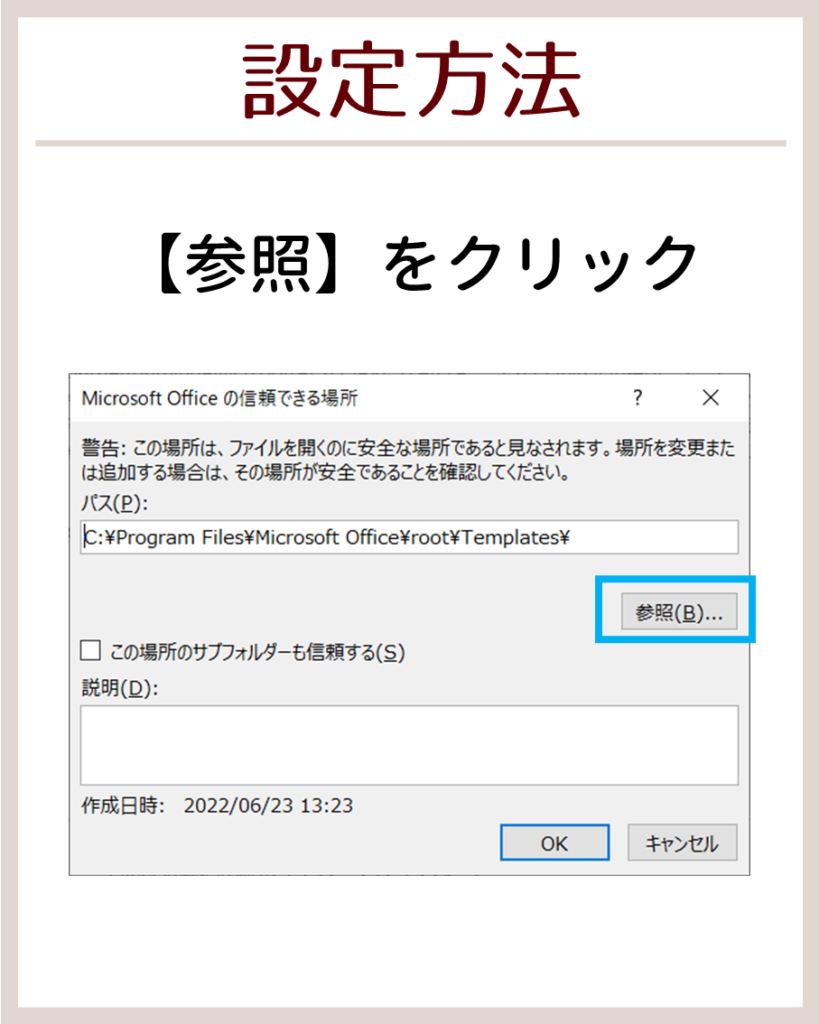
【参照】をクリックする。
追加するフォルダを選ぶ
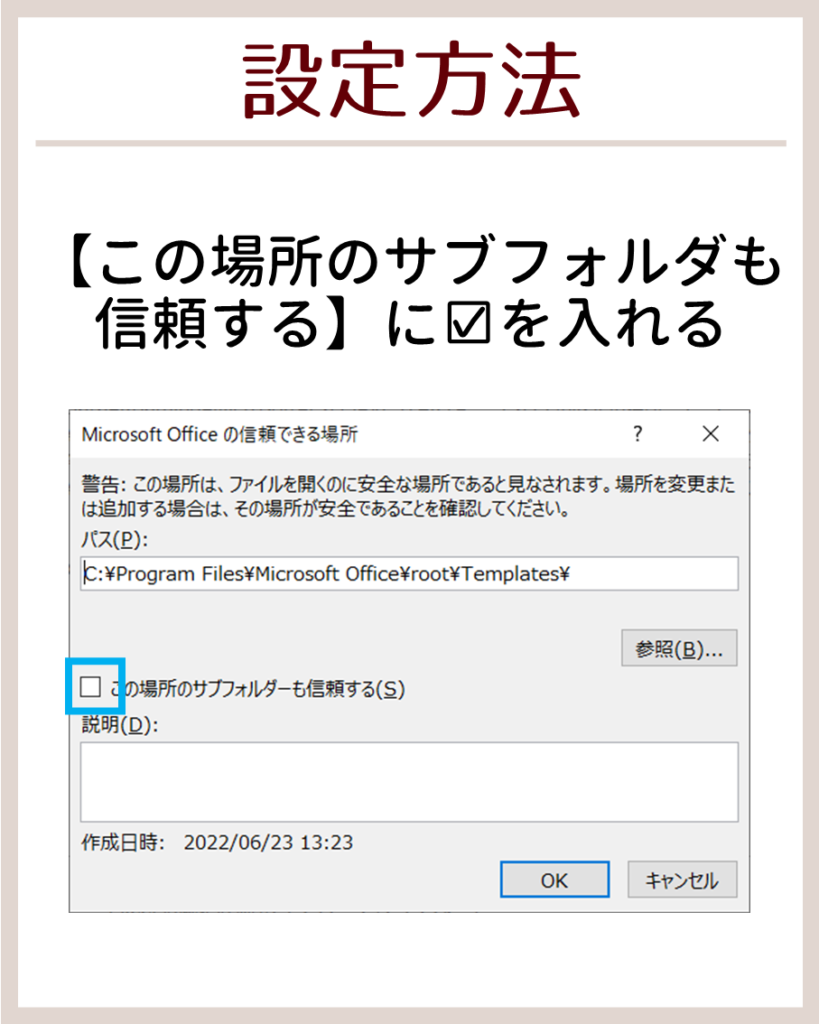
【この場所のサブフォルダも信頼する】に☑を入れる。
エラーが出たら追加できない
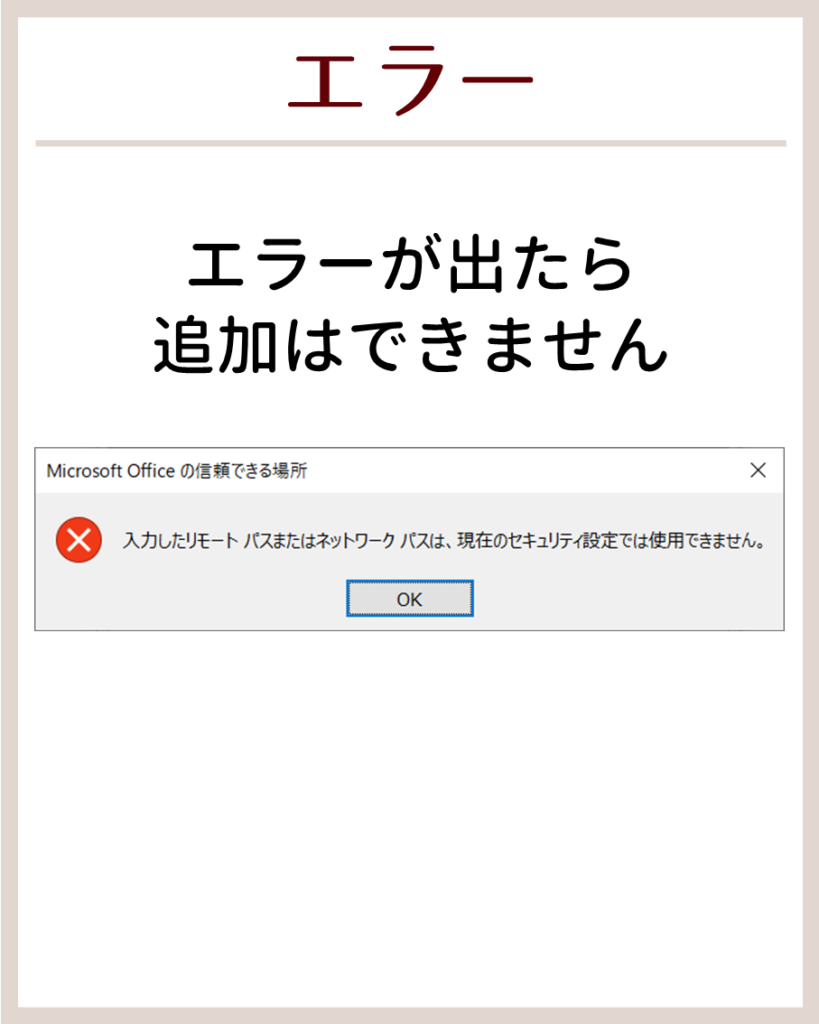
エラーが出たら追加はできません。
表示をショートカットキーで消す
セキュリティの観点から保護されたビューはそのまま設定しておく場合は、表示される「編集を有効にする」をショートカットキーで消すと便利です。
「編集を有効にする」のショートカットキーは以下の投稿をご覧ください。

まとめ:編集を有効にするは邪魔だけど大事な機能
「編集を有効にする」は邪魔だけど大事な機能です。
ご自身のパソコンの環境にあわせて設定してみてください、


コメント