Google Chrome には、インストールするだけですぐに使える便利な機能が追加できる「拡張機能」というツールがあります。
- VoiceIn
- DeepL
- ColorPick Eyedropper
- Create Link
- The Marvellous Suspender
- Grammarly
- OneTab
- Read Alound
【2022年版】選び抜いたChrome拡張機能おすすめ8選。徹底的に断捨離したいあなた向け
仕事の効率化におすすめの Google Chrome の拡張機能についてまとめています。
また、拡張機能をより便利にする設定方法やショートカットキーの設定方法についても解説しています。
GoogleChromeの拡張機能とは?
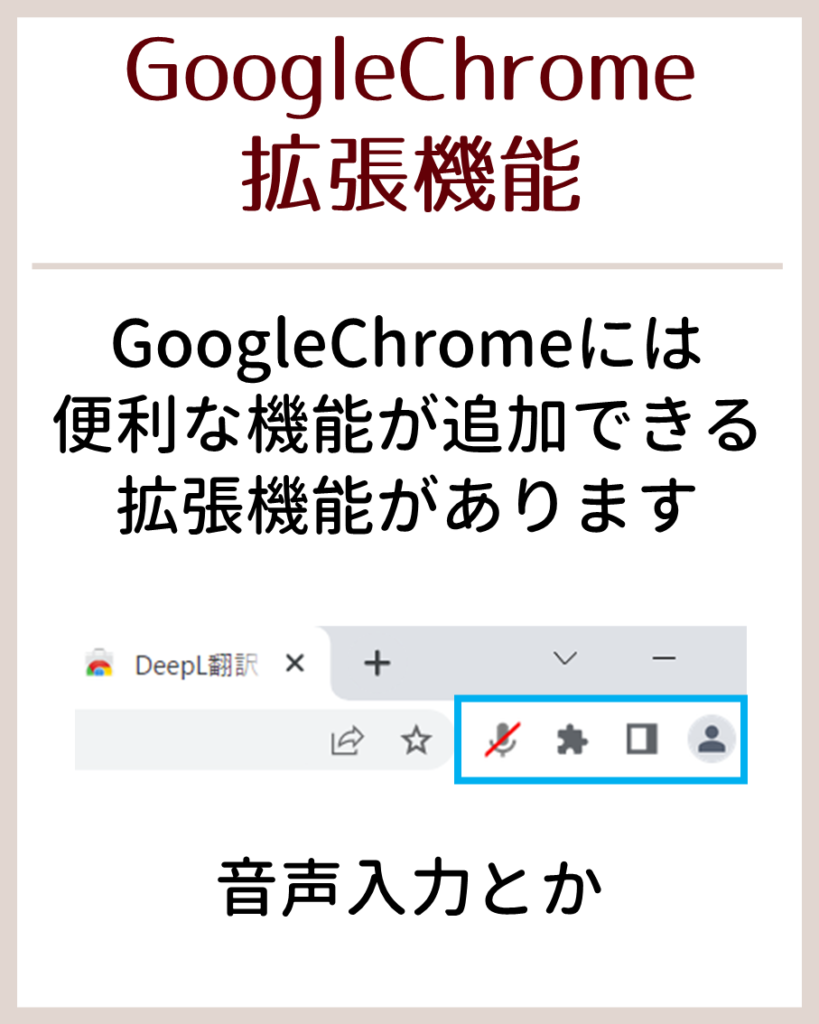
GoogleChromeの拡張機能とは、Chromeのウェブストアからインストールすることで、追加の機能がつかえるようになるプログラムファイルのことです。
GoogleChromeの拡張機能をつかえば、便利な機能が簡単に追加できます。
おすすめのGoogleChromeの拡張機能
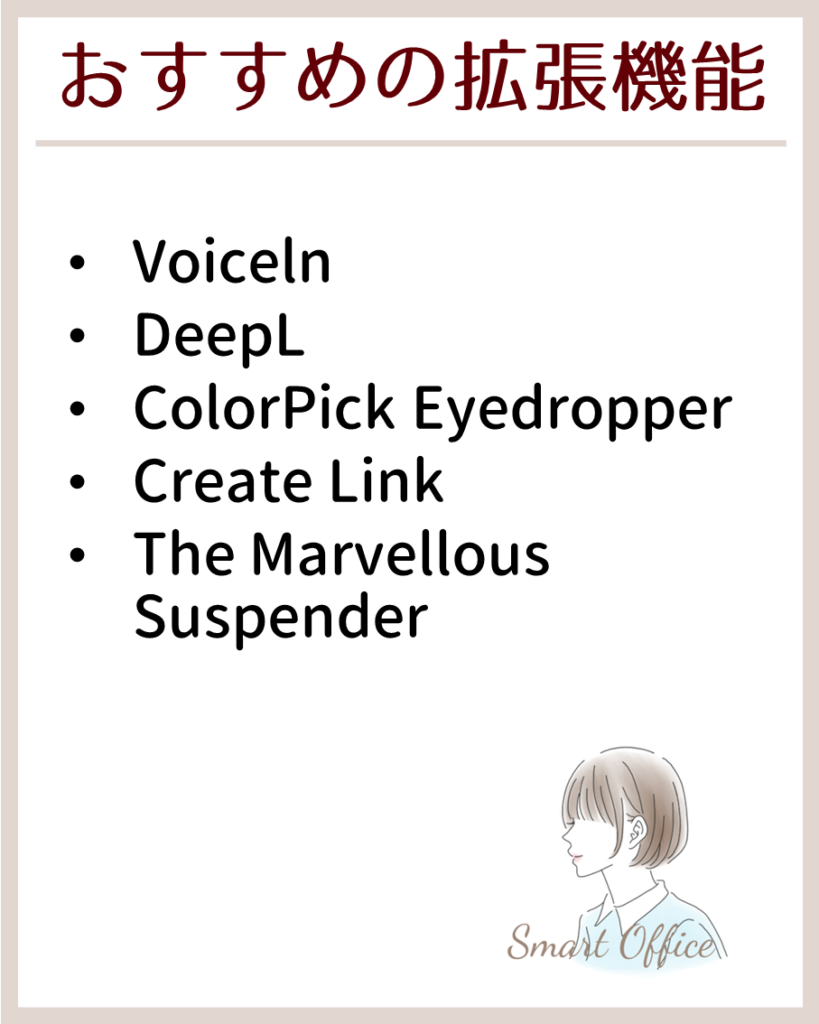
仕事の効率をアップさせるのにおすすめの Google Chrome の拡張機能は以下の通りです。
- VoiceIn
- DeepL
- ColorPick Eyedropper
- Create Link
- The Marvellous Suspender
- Grammarly
- OneTab
- Read Alound
VoiceIn
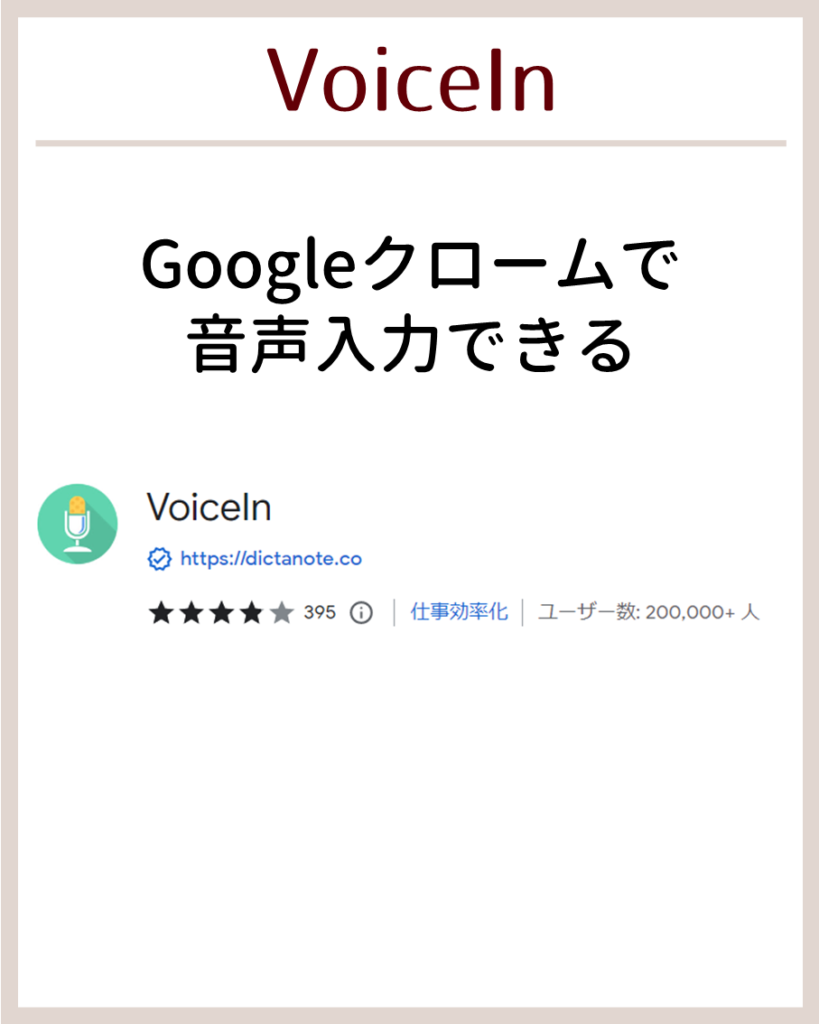
VoiceInhは音声入力ができる拡張機能です。
私はWordやExcelのクイックアクセスツールバーと同じショートカットキーを設定して、ショートカットキーで音声入力を操作できるようにしています。
DeepL
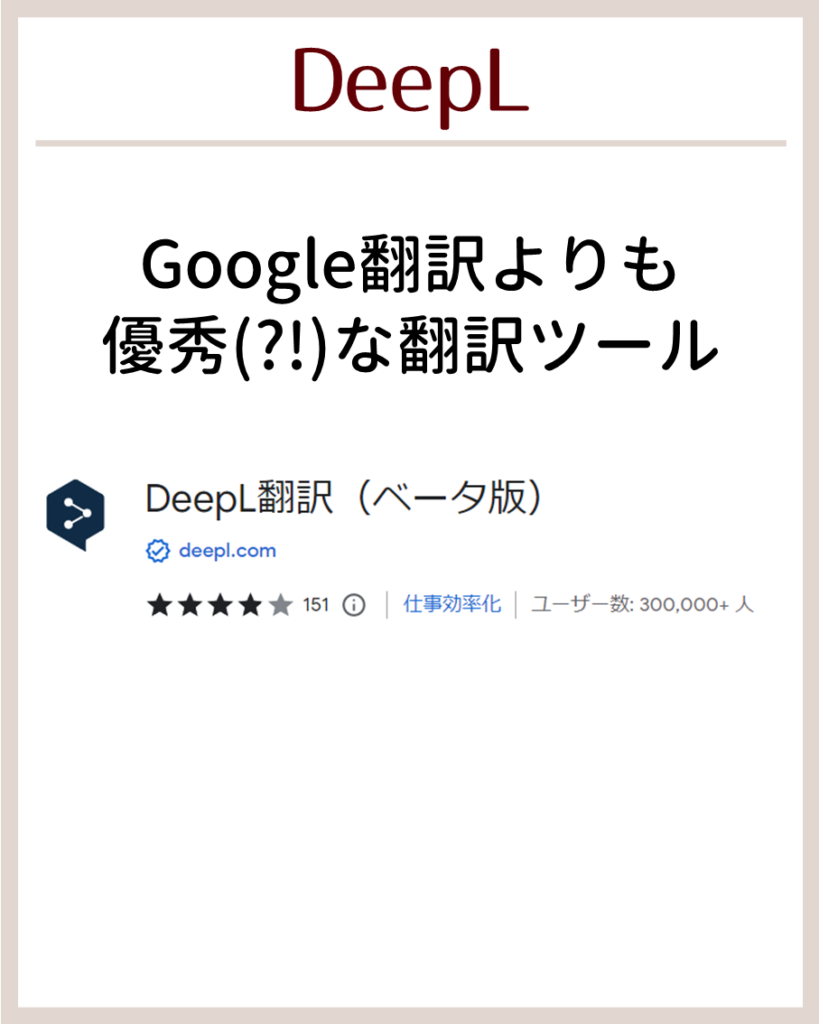
Google翻訳よりも優秀(?!)な翻訳ツール。
ColorPick Eyedropper
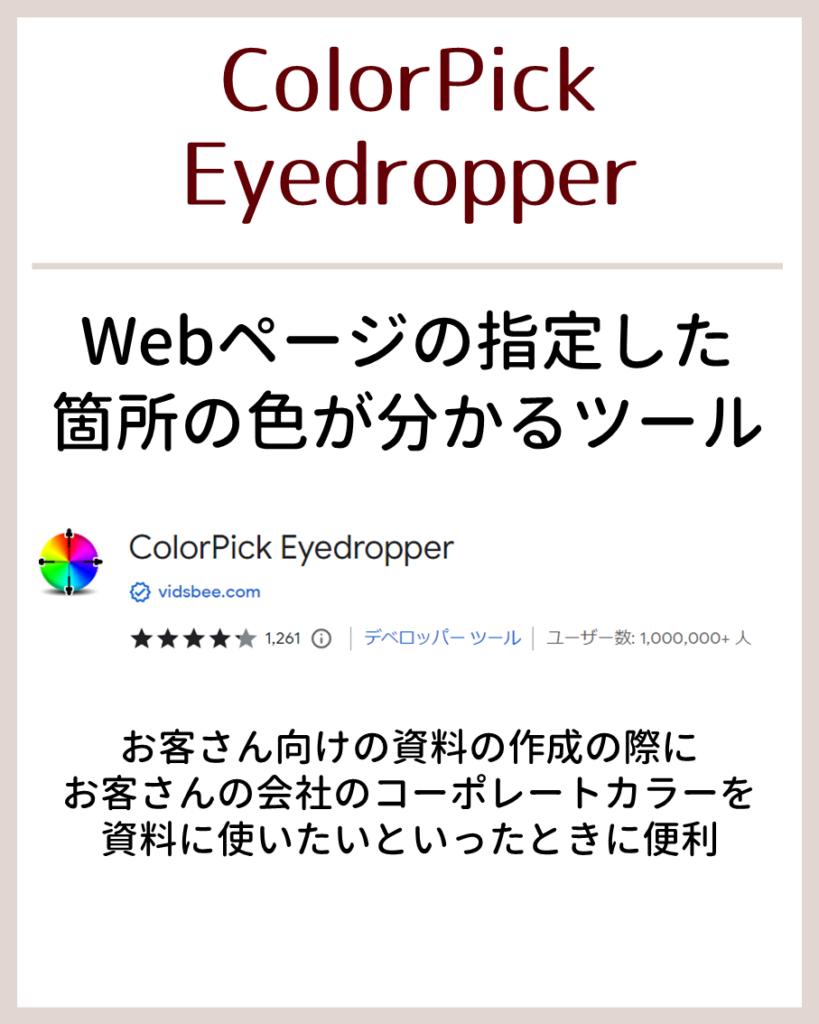
Webページの指定した場所の色が分かるツール。
お客さん向けの資料の作成の際に、お客さんの会社のコーポレートカラーを資料に使いたいといったときに便利。
Create Link
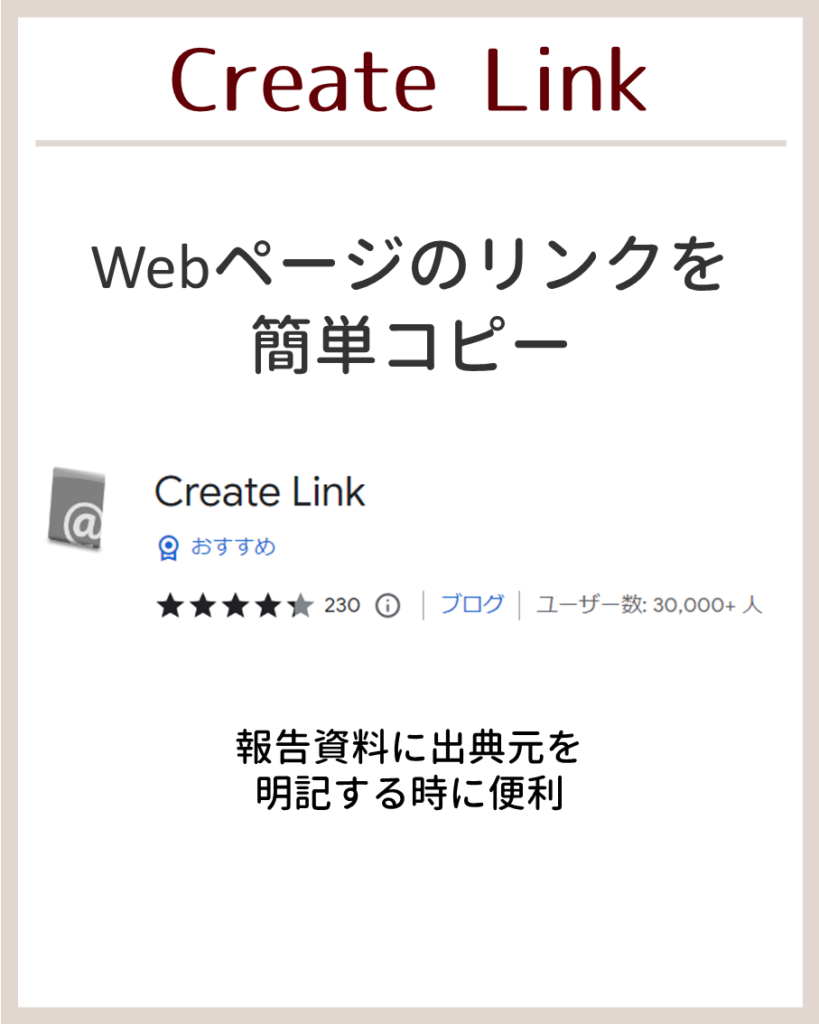
閲覧しているWebページのWebリンクが簡単にコピーできます。
報告資料に出典元を明記する時に便利。
The Marvellous Suspender
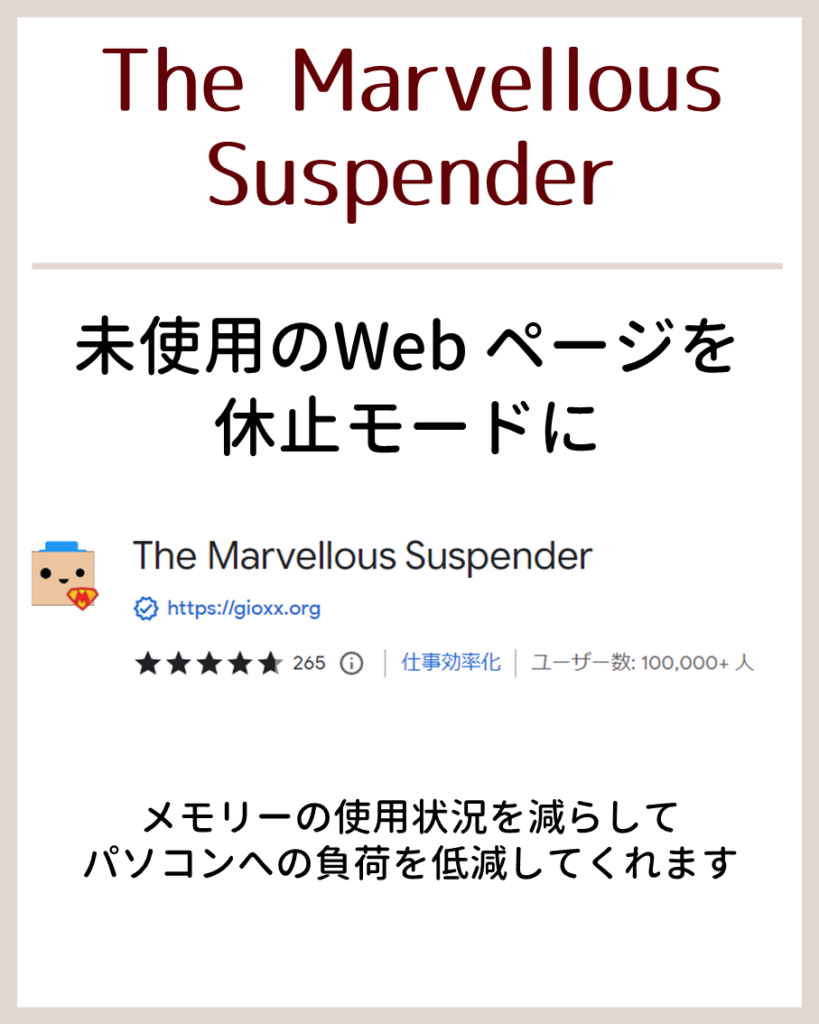
閲覧していない Web ページを休止モードにしてくれるツール。
メモリーの使用状況を減らし、パソコンへの負荷を低減してくれます。
Grammarly
Grammarlyはスペル間違いを指摘したり、違う言い回しを教えてくれる拡張機能です。
OneTab
OneTabは開いているタブをリスト化して1つにまとめられる拡張機能です。
Read Aloud
Webページを読み上げてくれる拡張機能です。
GoogleChrome拡張機能の追加方法
Google Chrome の拡張機能の追加方法は以下の通りです。
インストールページで追加をクリックするだけ。
- Chromeのウェブストアに行く
- Chromeに追加する
Chromeのウェブストアに行く
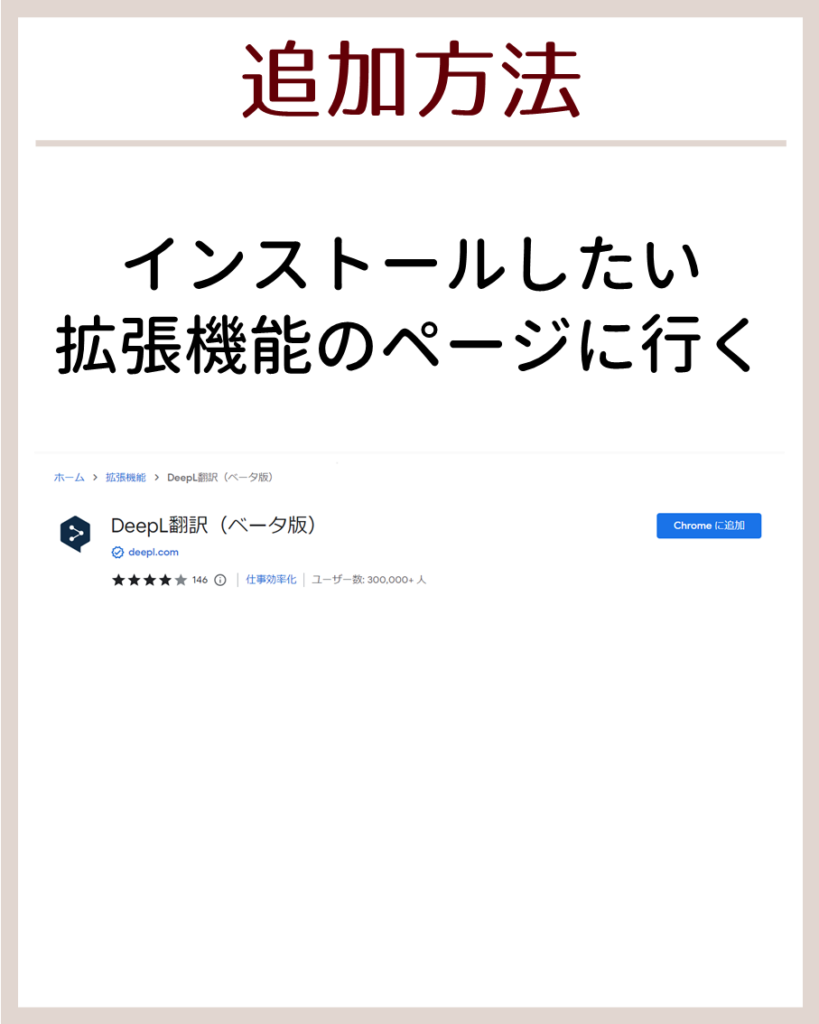
インストールしたい拡張機能のページに行く。
Chromeに追加する
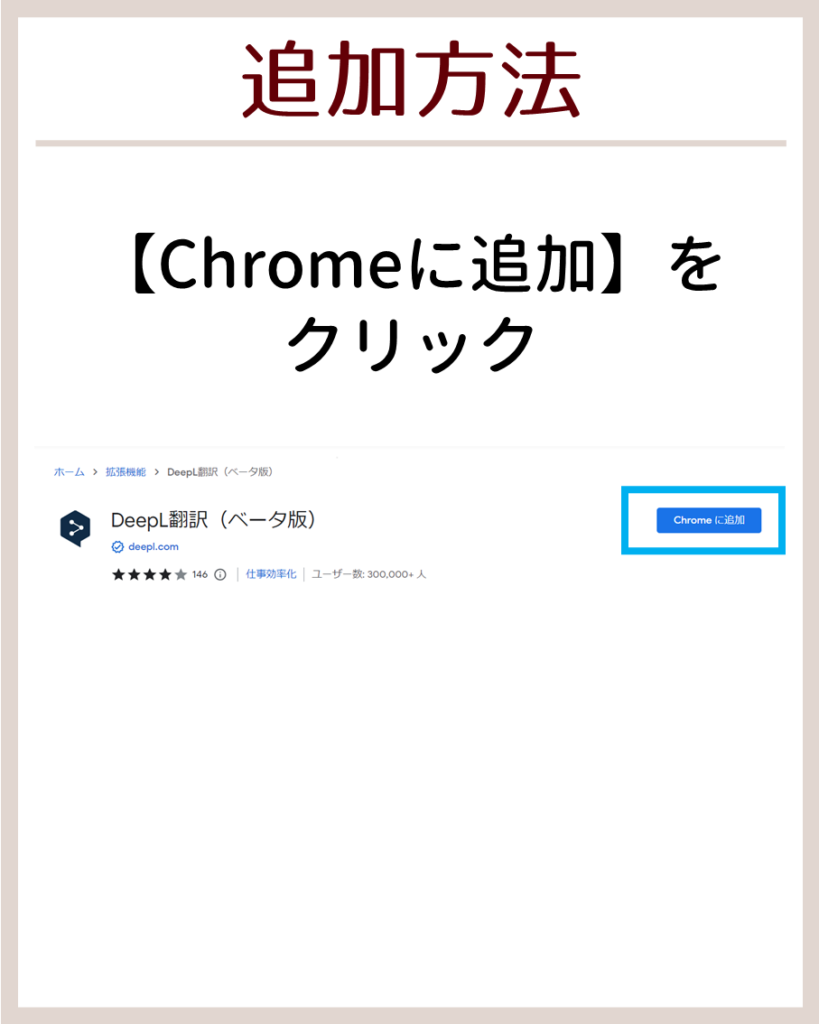
【Chromeに追加】をクリックする。
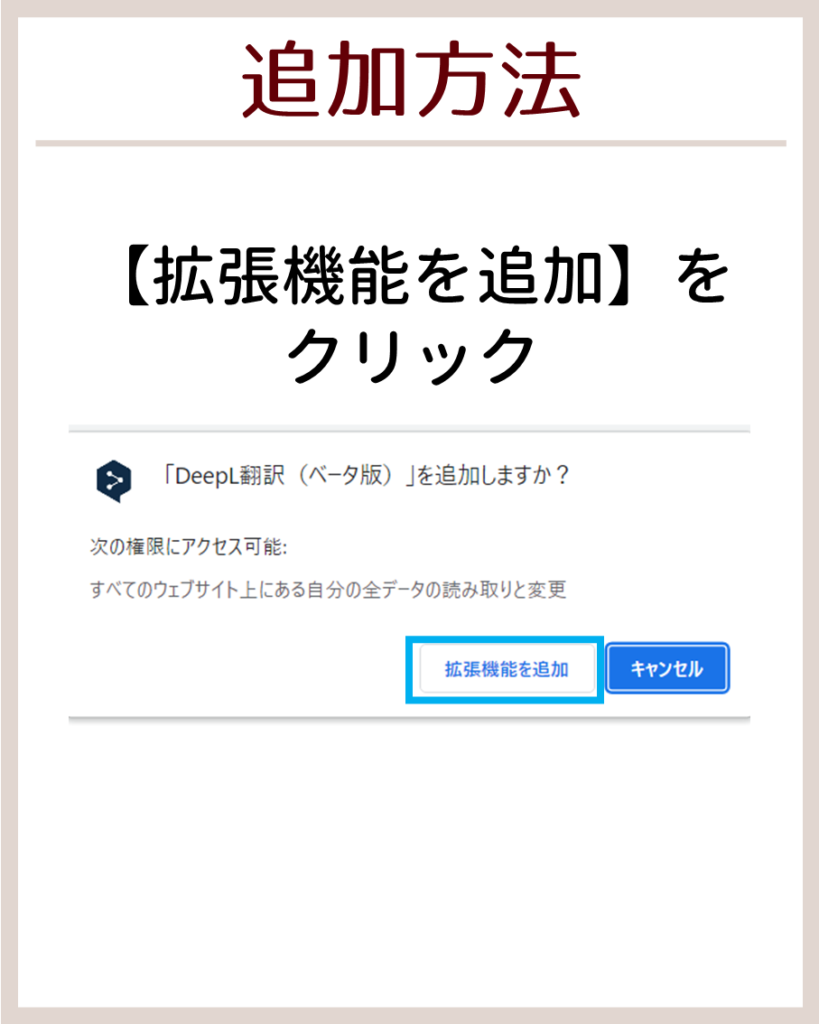
【拡張機能を追加】をクリックする。
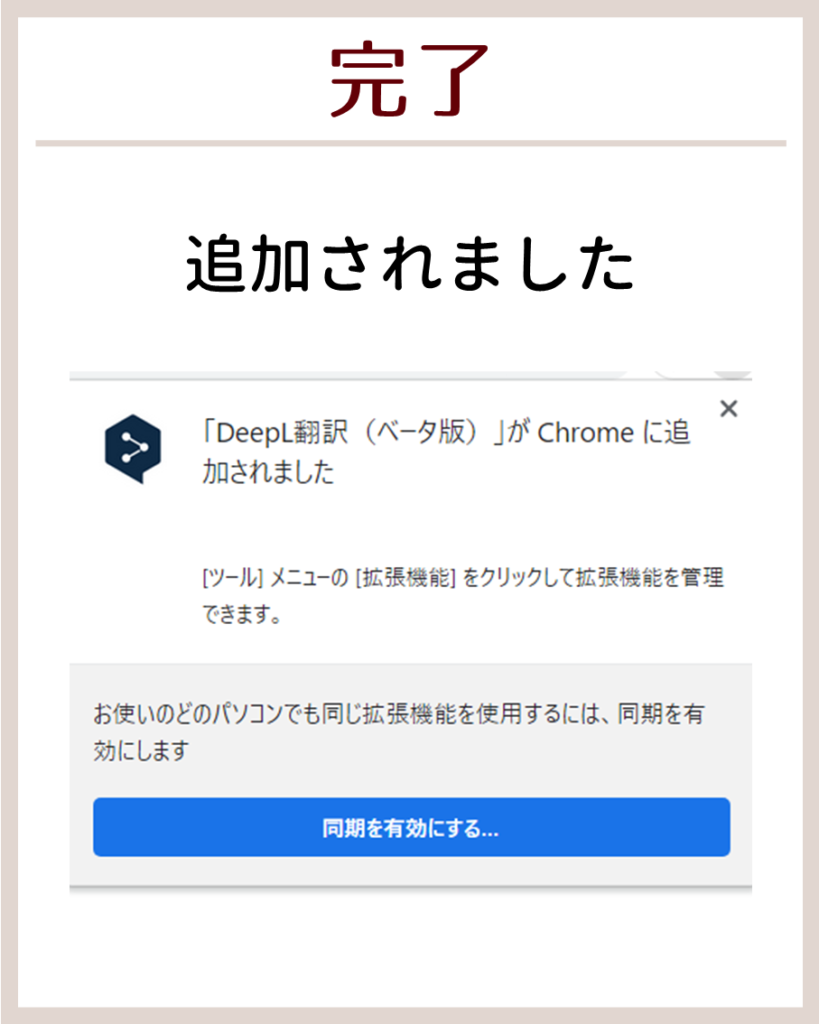
追加されました。
GoogleChrome拡張機能のアイコンの表示非表示
右上のアイコンをクリックし、クリップ表示をオンにするとアイコンをオンに、オフにするとアイコンをオフにできます。
アイコンを使わない拡張機能は非表示にしておくとスッキリします。
- 右上のマークをクリック
- クリップ表示をオンに
右上のマークをクリック
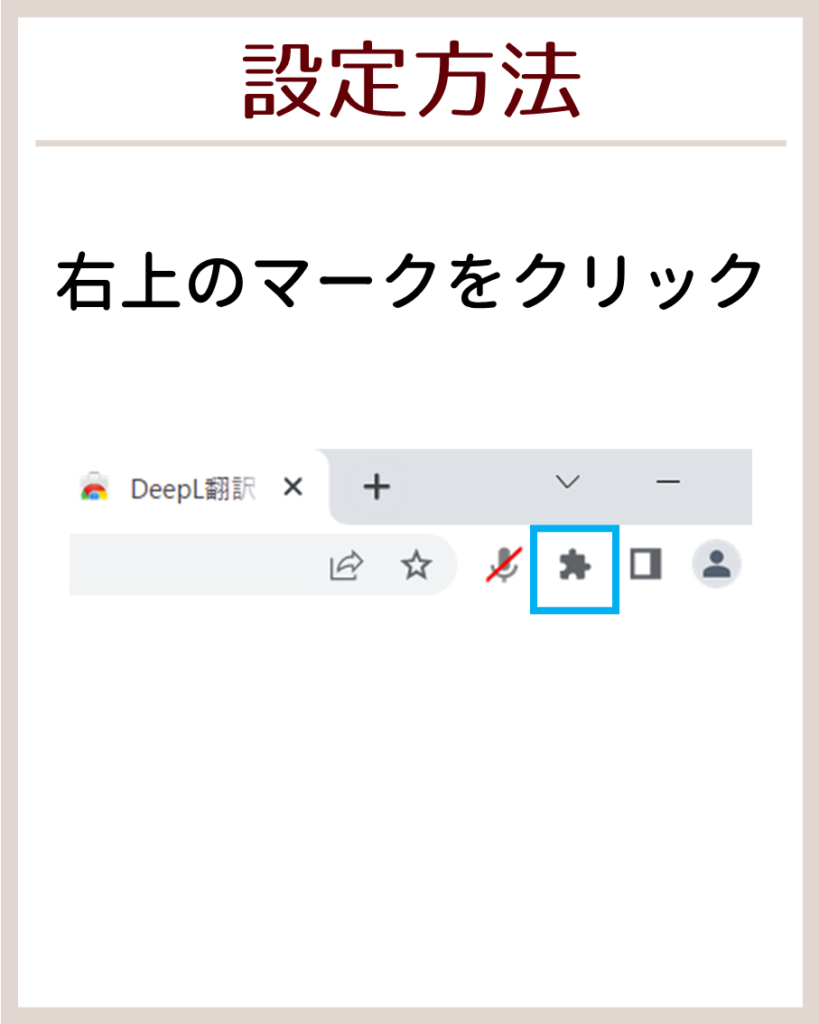
右上のマークをクリックします。
クリップ表示をオンに
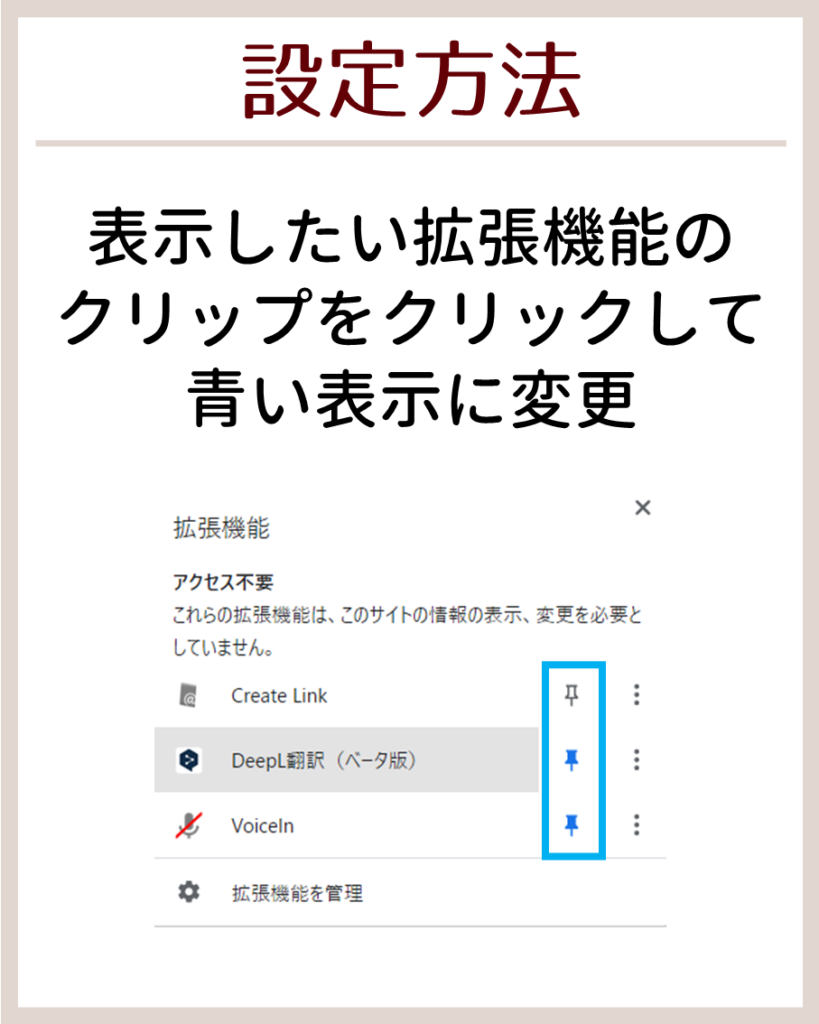
表示したい拡張機能のクリップをクリックして青い表示に変更します。
GoogleChrome拡張機能のショートカットキー
Googleクロームの拡張機能は ショートカットキー を登録できます
- 拡張機能の設定の呼び出し
- 詳細設定の呼び出し
- ショートカットキー設定の呼び出し
- ショートカットキーの入力
拡張機能の設定の呼び出し
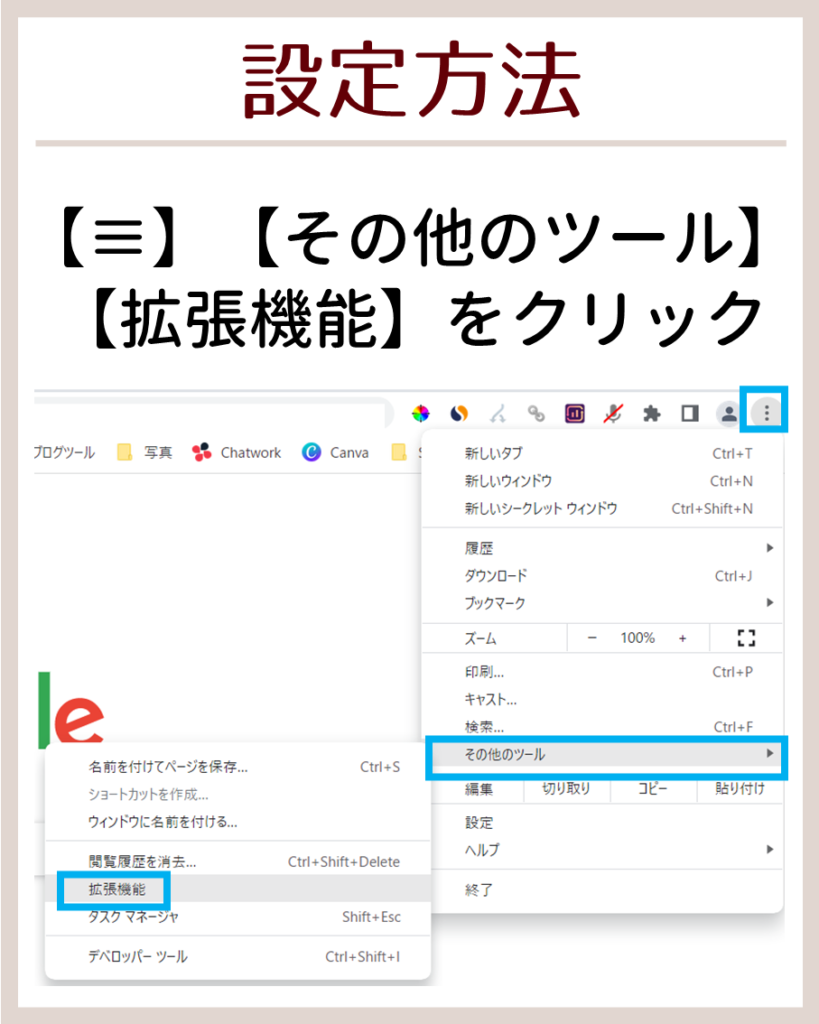
【≡】をクリックして、【その他のツール】の【拡張機能】をクリックします。
詳細設定の呼び出し
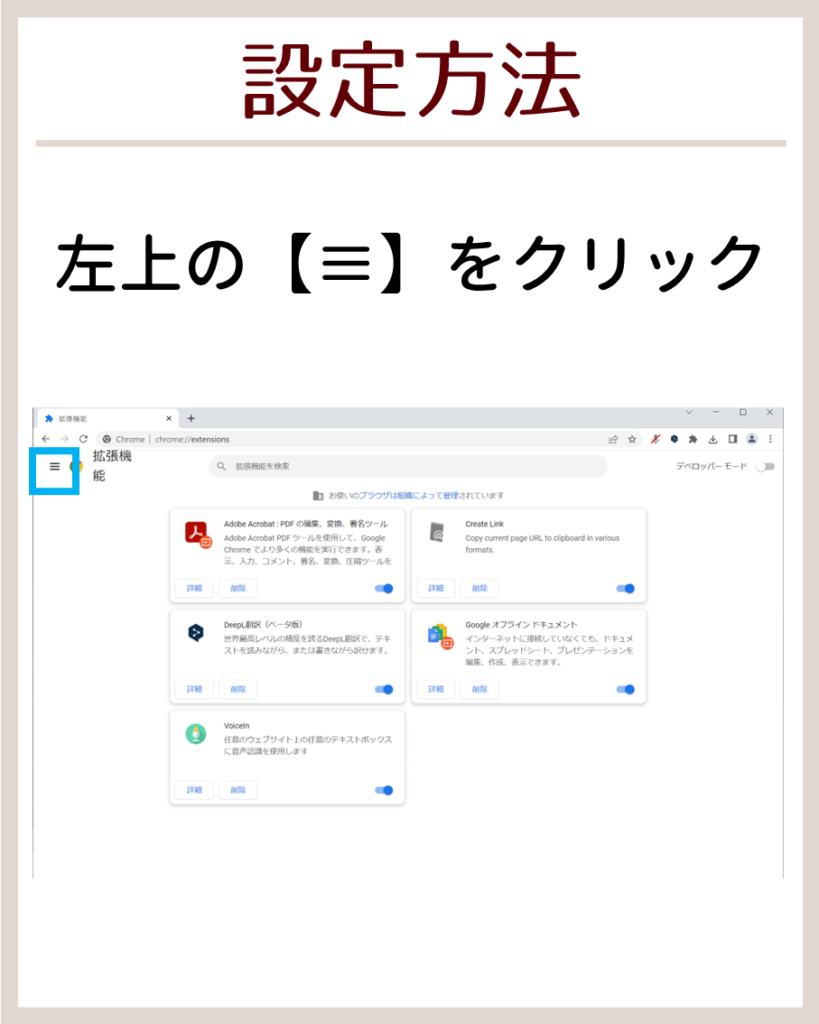
左上の【≡】をクリックします。
ショートカットキー設定の呼び出し
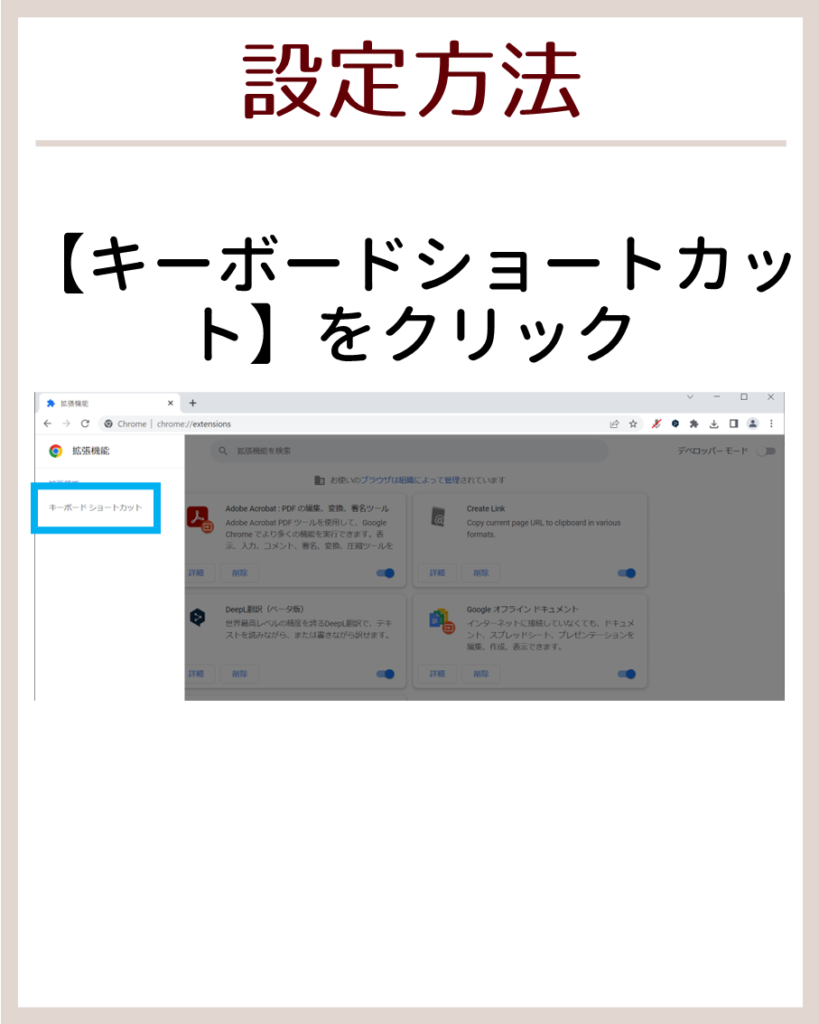
【キーボードショートカット】をクリックします。
ショートカットキーの入力
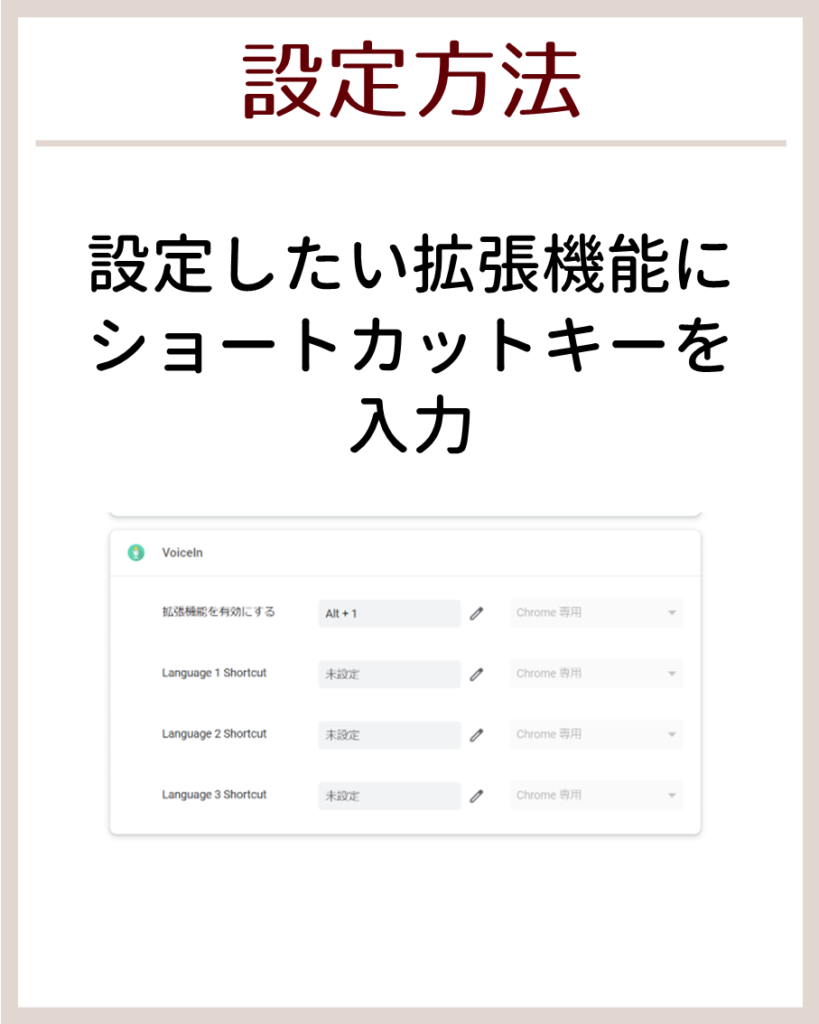
設定したい拡張機能にショートカットキーを入力して完了。
まとめ;GoogleChromeの拡張機能でもっと仕事を効率的に
GoogleChrome拡張機能のおすすめと設定方法でした。
GoogleChrome拡張機能を上手に利用して、仕事の効率化を図りましょう。


コメント